Wenn es ein Problem mit der Windows-Registrierung gibt, wird möglicherweise eine Fehlermeldung wie die folgende angezeigt:
- Windows konnte nicht gestartet werden, weil die folgende Datei fehlt oder beschädigt ist:\WINNT\SYSTEM32\CONFIG\SYSTEM
- Stop 0xc0000218 (0xe11a30e8, 0x00000000, 0x000000000, 0x00000000) UNKNOWN_HARD_ERROR
- System-Hive-Fehler
Es gibt andere Variationen von Registrierungsfehlern, die normalerweise Begriffe wie „CONFIG“, „Stop 0xc0000218“oder „hive error“enth alten. Welche Fehlermeldung Sie auch immer sehen, die Schritte zum Reparieren einer beschädigten Registrierung in Windows 10 sind im Grunde die gleichen.
Was verursacht eine Beschädigung der Windows-Registrierung?
Registrierungsfehler treten am ehesten auf, wenn der Computer heruntergefahren wird. Mögliche Ursachen für Fehler in der Windows-Registrierung sind:
- Stromausfälle oder unerwartetes Herunterfahren
- Beschädigte Systemdateien
- Viren und andere Malware
- Hardwarefehler
Die Windows-Registrierung enthält Konfigurationseinstellungen für die gesamte Hardware und Software Ihres Computers. Immer wenn Sie etwas Neues installieren, werden seine Werte und Schlüssel in der Registrierung gespeichert. Sie können Registrierungseinträge im Windows-Registrierungseditor anzeigen und bearbeiten.
Eine beschädigte Windows-Registrierung kann Ihren Computer daran hindern, neu zu starten, herunterzufahren oder überhaupt hochzufahren. Wenn Sie eine Registrierungsfehlermeldung sehen, beheben Sie diese so schnell wie möglich, um zu vermeiden, dass Ihr Gerät gemauert wird.
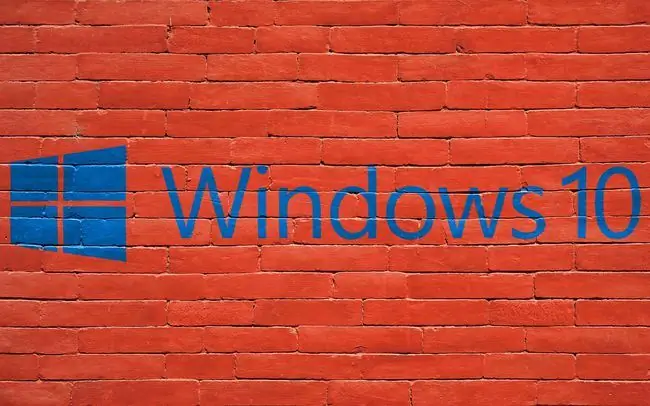
Wie behebe ich Registrierungsfehler?
Hier ist eine Liste von Dingen, die Sie ausprobieren können, um Ihre Windows-Registrierung zu reparieren, von den einfachsten und am wahrscheinlichsten funktionierenden bis hin zu fortgeschritteneren Korrekturen.
- Führen Sie die Windows-Fehlerprüfung aus. Dieses Tool durchsucht Ihre Festplatte nach fehlerhaften Sektoren und behebt diese nach Möglichkeit automatisch.
- Führen Sie den Befehl SFC /scannow aus. Geben Sie diesen Befehl in die Eingabeaufforderung ein, um nach beschädigten Windows-Systemdateien zu suchen und diese zu reparieren.
-
Verwenden Sie ein Registry Cleaner-Programm. Diese Arten von Programmen können Registrierungsprobleme beheben, was die integrierten Windows-Tools nicht können.
- Alle Prozesse vor dem Herunterfahren beenden. Einige laufende Prozesse können Konflikte verursachen, wenn Ihr PC heruntergefahren wird. Schließen Sie daher zuerst alle laufenden Programme und Prozesse, wenn sich Ihr Computer nicht aussch alten oder neu starten lässt.
- Umgekehrtes Übertakten. Wenn Sie Ihre CPU übertaktet haben, um die Leistung Ihres Computers zu verbessern, kann dies beim Herunterfahren zu Problemen führen.
- Überprüfen Sie die Ereignisanzeige von Windows 10. Wenn die Ereignis-ID 9, 11 oder 15 in den Systemereignisprotokollen angezeigt wird, liegt möglicherweise ein größeres Hardwareproblem vor, das behoben werden muss.
- Setzen Sie Ihren Computer in einen früheren Zustand zurück. Wenn Sie einen Systemwiederherstellungspunkt eingerichtet haben, gehen Sie zu einem Zeitpunkt zurück, bevor der Fehler aufgetreten ist.
-
Aktualisiere das Windows-BIOS. Das BIOS (Basic Input/Output System) Ihres Computers ist für das ordnungsgemäße Booten von Windows unerlässlich. Es wird normalerweise automatisch aktualisiert, aber Sie müssen es möglicherweise manuell aktualisieren, wenn wichtige Dateien beschädigt sind.
- Setzen Sie Ihren Windows 10-PC zurück. Wenn keiner der oben genannten Schritte funktioniert und Ihr Betriebssystem nicht mehr repariert werden kann, verwenden Sie die Funktion „Diesen PC zurücksetzen“, um Windows neu zu installieren. Sie haben die Möglichkeit, Ihren PC zu aktualisieren, wodurch Ihre Dateien (Fotos, Musik usw.) erh alten bleiben, oder Ihren PC zurückzusetzen, wodurch dies beibeh alten wird Setzen Sie Ihren PC auf die Werkseinstellungen zurück.
Wie stelle ich die Registrierung in Windows 10 wieder her?
Wenn Sie Ihre Windows-Registrierung zuvor gesichert haben, ist es möglich, die Registrierung vollständig wiederherzustellen. Ihre Registrierungssicherungsdatei endet mit der Dateierweiterung REG. Öffnen Sie es einfach, um den Vorgang zu starten.
Es wird dringend empfohlen, die Registrierung zu sichern, damit Sie im Falle eines Registrierungsfehlers nicht alle Ihre Dateien verlieren.
Wie repariere ich beschädigtes Windows 10?
Die Registrierung ist nicht das Einzige, was auf Ihrem Computer beschädigt werden kann. Viele der oben genannten Schritte funktionieren, um beschädigte Dateien zu reparieren. Wenn Sie Probleme mit einer bestimmten Datei haben, versuchen Sie, das Dateiformat zu ändern oder eine Dateireparatursoftware zu verwenden. Wenn Sie Probleme mit dem gesamten Betriebssystem haben, ist es am besten, Windows zu aktualisieren oder neu zu installieren.
FAQ
Wie gelangt man in die Windows 10-Registrierung?
Geben Sie " Reg" in die Suchleiste von Windows 10 ein und wählen Sie dann die App Registry Editor aus.
Wie sichert man eine Windows 10-Registrierung?
Öffnen Sie den Registrierungseditor und wählen Sie Computer aus, um ihn zu markieren. Gehen Sie dann zu Datei > Exportieren. Geben Sie der Datei einen Namen, wählen Sie einen Speicherort und wählen Sie Speichern.






