Was man wissen sollte
- Um Ihr Android-Telefon mit Ihrem Gerät zu verknüpfen, wählen Sie das Symbol Telefon in der unteren Taskleiste Ihres Chromebooks und dann Erste Schritte.
- Um Ihre WLAN-Passwörter zu synchronisieren, gehen Sie zu Einstellungen > Konten > Synchronisierung und Google-Dienste> Verw alten, was Sie synchronisieren > Alles synchronisieren.
- Um Ihren mobilen Hotspot freizugeben, wählen Sie das Symbol Telefon in der Taskleiste und dann Hotspot aktivieren.
In diesem Artikel wird erläutert, wie Sie die WLAN-Verbindungen und Passwörter eines Chromebooks mit einem Android-Telefon teilen. Sie können auch mit Ihrem Telefon einen WLAN-Hotspot für Ihr Chromebook erstellen.
Bottom Line
Sie können Ihre Chromebook-WLAN-Passwörter mit Ihrem Android-Telefon synchronisieren. Auf diese Weise müssen Sie sich nicht mit dem Netzwerk verbinden und das Passwort auf beiden Geräten eingeben. Sie müssen lediglich Ihr Telefon mit Ihrem Chromebook verbinden und die WLAN-Synchronisierung einrichten.
Wie teile ich das Internet von meinem Chromebook aus?
Um Ihre Chromebook- und Android-WLAN-Netzwerke und Ihr Passwort freizugeben, müssen Sie zuerst Ihr Telefon mit Ihrem Chromebook synchronisieren.
- Wischen Sie auf Ihrem Android-Telefon vom oberen Bildschirmrand nach unten und aktivieren Sie Bluetooth im Schnelleinstellungsmenü.
-
Wählen Sie auf Ihrem Chromebook die time in der unteren rechten Ecke des Bildschirms aus und aktivieren Sie dann Bluetooth.

Image Wenn Sie die untere Taskleiste nicht sehen, tippen oder klicken Sie unten auf den Bildschirm, um sie aufzurufen.
-
Wählen Sie das Symbol Telefon in der Taskleiste.

Image -
Wählen Sie im Popup-Fenster Erste Schritte aus.

Image -
Stellen Sie unter Gerät erkannt sicher, dass Ihr Telefon ausgewählt ist, und wählen Sie dann Akzeptieren und fortfahren.

Image Wenn Ihr Chromebook von Ihrem Unternehmen oder Ihrer Bildungseinrichtung verw altet wird, können Sie Ihr Telefon möglicherweise nicht verbinden.
-
Geben Sie Ihr Google-Passwort ein.
Ihr Chromebook und Ihr Android-Gerät müssen mit demselben Konto verknüpft sein.
-
Auswählen Fertig. Ihr Android-Telefon ist jetzt mit Ihrem Chromebook verbunden.

Image Um Ihr Android-Telefon von Ihrem Chromebook zu trennen, gehen Sie zu Einstellungen > Verbundene Geräte, wählen Sie Ihr Gerät und dannaus Telefon vergessen.
-
Wählen Sie die Zeit in der unteren rechten Ecke des Bildschirms und dann das Zahnrad Einstellungen.

Image Wählen Sie das Symbol Telefon in der Taskleiste aus, um den Telefon-Hub aufzurufen, in dem Sie Ihre Nachrichten, Benachrichtigungen, die Akkulaufzeit und mehr sehen können.
-
Wählen Sie Konten in der linken Seitenleiste und dann Synchronisieren und Google-Dienste.

Image -
Wählen Sie Verw alten Sie, was Sie synchronisieren.

Image -
Wählen Sie Alles synchronisieren, um Ihre verbundenen Geräte zu synchronisieren.

Image Wählen Sie alternativ Synchronisierung anpassen, scrollen Sie dann nach unten und aktivieren Sie WLAN-Netzwerke und alles andere, was Sie synchronisieren möchten.
Wie verwandle ich mein Android-Telefon in einen Hotspot?
Wenn keine WLAN-Netzwerke verfügbar sind, können Sie Ihr Chromebook mit einem Android-Hotspot verbinden, sodass Sie über den Datentarif Ihres Telefons auf das Internet zugreifen können.
Um schnell eine Verbindung zum Hotspot Ihres Telefons herzustellen, wählen Sie das Symbol Telefon in der unteren Taskleiste und dann Hotspot aktivieren im Telefon-Hub. Denken Sie daran, den Hotspot zu deaktivieren, wenn Sie ihn nicht mehr benötigen.
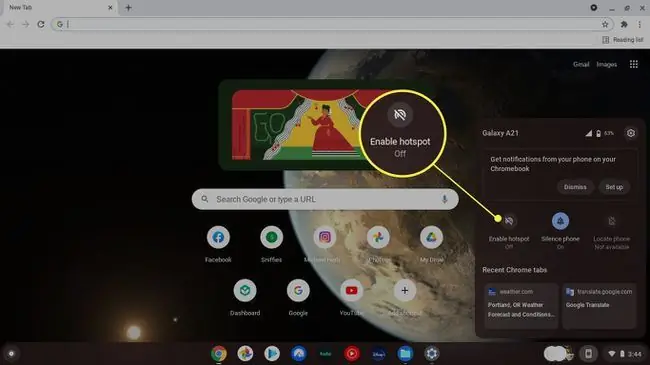
Wie teile ich WLAN von meinem Telefon mit meinem Chromebook?
So geben Sie die Internetverbindung Ihres Android-Geräts über Ihre Chromebook-Einstellungen frei:
-
Wählen Sie auf Ihrem Chromebook die Zeit und dann das Zahnrad Einstellungen.

Image -
Wählen Sie Netzwerk in der linken Seitenleiste aus, vergewissern Sie sich, dass Mobile Daten aktiviert ist, und wählen Sie dann Ihr Mobilgerät aus.

Image -
Im Popup-Fenster Verbinden wählen.

Image -
Sie können jetzt über Ihr Telefon auf das Internet zugreifen. Kehren Sie zu den Netzwerkeinstellungen zurück und wählen Sie Verbindung trennen, wenn Sie fertig sind.

Image Die Nutzung des Internets deines Telefons verbraucht sowohl Daten als auch Akkuleistung, also schließe dein Telefon an, wenn möglich. Abhängig von Ihrem Tarif erhebt Ihr Mobilfunkanbieter möglicherweise eine Tethering-Gebühr.
FAQ
Wie teile ich einen Drucker über Wi-Fi mit meinem Chromebook?
Ihr Drucker und Ihr Chromebook müssen dasselbe Wi-Fi-Netzwerk verwenden. Sch alten Sie Ihren Drucker ein und verbinden Sie ihn mit einem Wi-Fi-Netzwerk. Verbinden Sie dann Ihr Chromebook mit Wi-Fi. Drücken Sie auf Ihrem Chromebook Strg + P, um etwas zu drucken, und wählen Sie dann neben Ziel den Abwärtspfeil ausWählen Sie Mehr anzeigen , wählen Sie Ihren Drucker und dann Drucken
Wie stelle ich auf meinem Chromebook eine WLAN-Verbindung her?
Um auf Ihrem Chromebook eine WLAN-Verbindung herzustellen, wählen Sie das Schnelleinstellungsfeld unten rechts auf dem Bildschirm und dann Keine Netzwerke. Wählen Sie Ihr WLAN-Netzwerk aus und geben Sie das Passwort ein, wenn Sie dazu aufgefordert werden.
Warum verbindet sich mein Chromebook nicht mit dem WLAN?
Wenn Sie auf Ihrem Chromebook Probleme haben, eine WLAN-Verbindung herzustellen, ist das WLAN Ihres Chromebooks möglicherweise deaktiviert oder das Chromebook kommuniziert möglicherweise nicht mit dem Router. Um die WLAN-Verbindungsprobleme Ihres Chromebooks zu beheben, probieren Sie die Schritte zur Fehlerbehebung aus, indem Sie beispielsweise sicherstellen, dass WLAN aktiviert ist, Ihr Chromebook auf einen WLAN-Sch alter prüfen und Ihr Chrome-Betriebssystem aktualisieren.






