BAD_POOL_CALLER, auch bekannt unter seinem BSOD STOP-Code 0x000000C2 (oder 0xC2), bedeutet, dass der aktuelle Prozessor-Thread eine Bad-Pool-Anfrage stellt.
Was bedeutet das? Es könnte auf eine Situation hinweisen, in der eine Software versucht, einen Prozessor-Thread zu verwenden, der nicht verfügbar ist, weil ein anderes Programm ihn verwendet. Es könnte auch bedeuten, dass der Thread gar nicht existiert.
In vielen Fällen weist der Fehler 0xC2 Bad Pool Caller auf ein Problem mit dem Gerätetreiber hin.
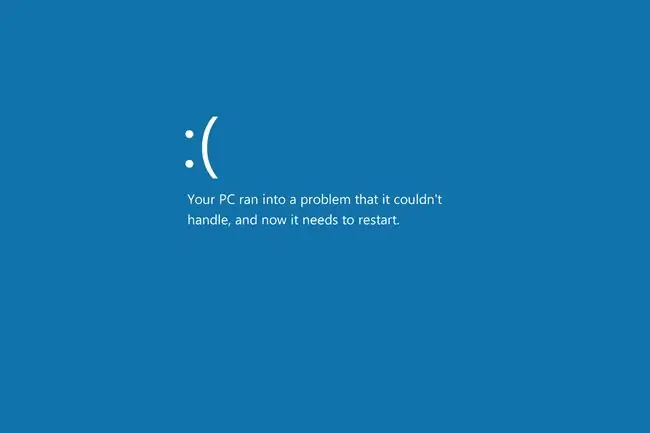
STOP 0x000000C2 Fehler
Der Fehler erscheint immer in einer STOP-Meldung, besser bekannt als Blue Screen of Death (BSOD). Sie können es sehen, wenn Ihr Computer zum ersten Mal hochfährt, direkt nachdem Sie sich angemeldet haben, wenn Sie etwas Bestimmtes tun, z. B. ein Video abspielen oder ein Programm öffnen, oder sogar direkt nach einer Neuinstallation von Windows 10.
Der Fehlerbildschirm wird normalerweise mit einer der folgenden Meldungen angezeigt:
- Ihr PC ist auf ein Problem gestoßen und muss neu gestartet werden. Wenn Sie mehr wissen möchten, können Sie später online nach diesem Fehler suchen: BAD_POOL_CALLER
- Stoppcode: BAD_POOL_CALLER
Wenn STOP 0x000000C2 nicht der exakte STOP-Code ist, den Sie sehen, oder BAD_POOL_CALLER nicht die gleiche Meldung ist, überprüfen Sie unsere vollständige Liste der STOP-Fehlercodes und schlagen Sie in den Fehlerbehebungsinformationen für die STOP-Meldung nach, die Sie sehen.
So beheben Sie den Bad Pool Caller-Fehler unter Windows 10
Befolgen Sie diese Schritte, um mögliche einfache Lösungen zu finden, bevor Sie zu den komplexeren und weniger hilfreichen Tipps übergehen:
-
Starten Sie Ihren Computer neu. Der Fehler könnte so vorübergehend sein, dass ein einfacher Neustart ausreicht.
Da Sie sich wahrscheinlich auf dem Fehlerbildschirm befinden, besteht die beste Möglichkeit für einen Neustart darin, den Netzsch alter zu drücken (möglicherweise müssen Sie ihn gedrückt h alten). Drücken Sie die Taste nach einigen Sekunden erneut, um den Neustart zu starten.
-
Kürzlich installierte Programme entfernen. Oder sch alte sie zumindest vollständig aus und schaue, ob der Fehler erneut auftritt.
Antivirus-Tools und andere Software könnten einen anderen Teil Ihres Computers stören, z. B. einen Treiber, und den 0xC2-Fehler verursachen. Wenn dies funktioniert, um den BSOD zu stoppen, müssen Sie möglicherweise nach einem alternativen Programm suchen.
Aus welchen Gründen auch immer, einige Benutzer konnten den Fehler BAD_POOL_CALLER erfolgreich beheben, indem sie Dell SupportAssist deinstallierten. Wenn Sie es haben, verwenden Sie eines der Programme aus der oben verlinkten Liste, um es zu löschen, bevor Sie mit den restlichen Vorschlägen fortfahren. Sie können auch versuchen, es neu zu installieren, wenn eine ver altete Version für den Fehler verantwortlich ist.
Sofern Sie den BAD_POOL_CALLER-Fehler nicht schon einmal gesehen haben und Ihr Computer gerade einwandfrei funktioniert, müssen Sie den abgesicherten Modus mit Netzwerk starten, um diesen Schritt und die meisten anderen unten abzuschließen.
-
Nach Treiberaktualisierungen suchen. Einige Treiber haben Fehler, die diesen spezifischen Bluescreen-Fehler auslösen.
Dies ist eine Standardlösung für den Fehler 0x000000C2, versuchen Sie also Ihr Bestes, um alle drei dieser Tipps auszuprobieren:
- Nach Hardwareänderungen suchen, indem Sie den Geräte-Manager öffnen, mit der rechten Maustaste auf Ihren Computer oben in der Liste klicken, Nach Hardwareänderungen suchen auswählen und dann neu starten. Es wird Windows veranlassen, nach Treibern zu suchen, aber es funktioniert möglicherweise nicht für alle Geräte.
- Booten Sie in den abgesicherten Modus (stellen Sie sicher, dass er mit Netzwerkunterstützung ausgestattet ist; siehe Schritt 2) und verwenden Sie ein Treiber-Updater-Tool.
- Treiber manuell aktualisieren. Einige Benutzer, bei denen dieser Fehler auftritt, mussten den Treiber entpacken und den Geräte-Manager verwenden, um ihn manuell zu aktualisieren. Alle Wegbeschreibungen sind in diesem Link.
-
Neueste Windows-Updates deinstallieren. Einer von ihnen könnte den BSOD auslösen.
Wenn Sie das Menü "Erweiterte Startoptionen" geöffnet haben, gehen Sie zu Fehlerbehebung > Erweiterte Optionen > Updates deinstallieren, um das neueste Qualitäts- oder Funktionsupdate zu löschen.

Image Öffnen Sie andernfalls die Systemsteuerung und suchen und wählen Sie Installierte Updates anzeigen. Wählen Sie das neueste Update (oder wählen Sie das Update aus, von dem Sie vermuten, dass es das Problem sein könnte), wählen Sie Deinstallieren und dann Ja und starten Sie den Computer neu.

Image -
Verwenden Sie die Systemwiederherstellung, um den Computer in einen früheren Zustand zurückzusetzen. Dadurch werden kürzlich vorgenommene Systemänderungen rückgängig gemacht, die möglicherweise der Grund für den Bad Pool Caller-Fehler waren.
Windows-Updates, die zwischen jetzt und dem Wiederherstellungspunkt installiert wurden, werden ebenfalls entfernt, was großartig ist, wenn es im vorherigen Schritt einige Updates gab, die Sie nicht löschen konnten.
Sie können dieses Tool von einer Eingabeaufforderung aus mit dem Befehl rstrui.exe starten, wenn Sie nur darauf zugreifen können. Es funktioniert auch über das im vorherigen Schritt erwähnte ASO-Menü.
Wenn dieser Schritt das Problem behebt, lesen Sie So verhindern Sie, dass Windows-Updates Ihren PC zum Absturz bringen. Sie müssen Änderungen an der Konfiguration vornehmen und einige Best Practices zur erneuten Installation der Updates befolgen, oder Sie könnten dasselbe Problem feststellen, wenn Windows diese Patches das nächste Mal automatisch erneut installiert.
- Starten Sie das Windows-Speicherdiagnosetool, um festzustellen, ob der Speicher für den Fehler verantwortlich ist. Wenn dies der Fall ist, müssen Sie möglicherweise den fehlerhaften Arbeitsspeicher ersetzen.
- Einige BSOD-Fehler werden nach einem BIOS-Update behoben. Nachdem alle oben genannten Schritte ohne Erfolg abgeschlossen wurden, ist dies Ihre nächstbeste Option.
-
Treiberüberprüfung ausführen. Es ist in Windows 10 enth alten; Führen Sie den Befehl verifier in einer Eingabeaufforderung aus, um zu beginnen. Wenn Sie sich nicht sicher sind, welche(n) Treiber Sie überprüfen sollen, wählen Sie die Option zum Überprüfen aller aus.
Microsoft bietet unter diesem Link weitere Informationen zu diesem Tool.
Dies ist ein fortgeschrittener Schritt, den Sie gerne überspringen können, wenn Sie sich dabei nicht wohlfühlen. Aber wenn alles andere fehlschlägt, müssen Sie möglicherweise hierher zurückkehren und es abschließen.
- Führen Sie ein Registrierungsbereinigungsprogramm aus, um Probleme mit der Registrierung zu beheben. Da Sie es ohne Erfolg bis hierher geschafft haben, betrachten Sie dies als letzten Versuch vor dem letzten Vorschlag unten.
-
Verwenden Sie "Diesen PC zurücksetzen", um Windows 10 neu zu installieren. Zu diesem Zeitpunkt kann ein Softwarefehler wie dieser nur durch eine vollständige Neuinstallation des Betriebssystems behoben werden.
Während dieses Vorgangs können Sie wählen, ob Ihre persönlichen Dateien intakt bleiben sollen oder nicht. Siehe So setzen Sie Ihren PC in Windows 10 zurück, um Hilfe zu erh alten.
Einige Leute erleben immer noch den BAD_POOL_CALLER BSOD in Windows 10 nach einer Neuinstallation. Es liegt höchstwahrscheinlich an einem Programm- oder Treiberproblem, stellen Sie also sicher, dass Sie diese Dinge zuerst ausgeschlossen haben, indem Sie die Schritte 2 und 3 ausführen.
Benötigen Sie weitere Hilfe?
Wenn Sie dieses Problem nicht selbst beheben möchten, lesen Sie Wie bekomme ich meinen Computer repariert? für eine vollständige Liste Ihrer Support-Optionen, plus Hilfe bei allem auf dem Weg, wie zum Beispiel Reparaturkosten herauszufinden, Ihre Dateien zu entfernen, einen Reparaturdienst auszuwählen und vieles mehr.






