Mit der Aktivitäts-App auf deiner Apple Watch kannst du überwachen, wie viel du dich den ganzen Tag über bewegst, stehst und trainierst, damit du deine Aktivitätsziele erreichen kannst. Das Bewegungsziel verfolgt die verbrannten Kalorien; Die Standardeinstellung für das Kalorienziel wird durch von Ihnen eingegebene Informationen wie Größe, Gewicht, Alter und Geschlecht bestimmt. Das Stehziel ist standardmäßig auf 12 Stunden eingestellt und das Trainingsziel ist standardmäßig auf 30 Minuten eingestellt.
Es ist einfach, deine Aktivitätsziele jederzeit anzupassen und zu ändern, um sie herausfordernder oder realistischer zu machen.
Die Anweisungen hier gelten für Apple Watch-Geräte mit watchOS 7 oder höher. In watchOS 6 und früheren Versionen konnten Sie Ihr Kalorienverbrennungsziel ändern, aber Sie konnten Ihre Stand- und Trainingsziele nicht bearbeiten.

So ändern Sie Ihre Aktivitätsziele
Mit der Aktivitäts-App können Sie ganz einfach ein Aktivitätsziel oder alle drei anpassen.
-
Starte die App Aktivität auf deiner Apple Watch. (Das App-Symbol zeigt drei Ringe.)

Image - Scrolle nach unten und wähle Ziele ändern.
-
Verwenden Sie die Plus- und Minus-Sch altflächen, um das tägliche Bewegungsziel anzupassen, indem Sie den Kalorienstandard erhöhen oder verringern. Tippen Sie auf Weiter, wenn Sie fertig sind.

Image - Verwenden Sie die Plus- und Minus-Tasten, um das tägliche Trainingsziel anzupassen, indem Sie die Minuten erhöhen oder verringern. Tippen Sie auf Weiter, wenn Sie fertig sind.
-
Benutze die Plus- und Minus-Tasten, um das tägliche Stand-Ziel anzupassen. (Der Standardwert ist auf 12 Stunden eingestellt, was die maximal zulässige Zeit ist.) Tippen Sie auf OK, wenn Sie fertig sind.

Image
So zeigen Sie die Anzahl der Schritte an, die Sie an einem Tag zurückgelegt haben
Die Apple Watch verfolgt Schritte und hochgestiegene Treppen, aber im Gegensatz zu Fitbit und einigen anderen Aktivitätstrackern ist dies nicht ihre Hauptfunktion. Stattdessen wendet die Apple Watch diese Daten auf deine Bewegungs- und Trainingsziele an.
Um Ihre aktuelle Anzahl an Schritten und Treppensteigen zu überprüfen, starten Sie die Aktivitäts-App auf Ihrer Apple Watch und scrollen Sie dann nach unten, um Ihre aktuellen Gesamtschritte, die Gesamtstrecke und die erklommenen Flüge anzuzeigen.

Überprüfen Sie Ihre wöchentliche Aktivitätsübersicht auf der Apple Watch
Wenn Sie eine wöchentliche Aufschlüsselung Ihrer Aktivitäten bevorzugen, können Sie ganz einfach auf diese Informationen zugreifen.
- Öffne die App Activity auf deiner Apple Watch.
-
Scrollen Sie nach unten und wählen Sie Wochenübersicht.

Image - Zusammenfassung der vergangenen Woche anzeigen.
-
Scrollen Sie nach unten, um die Gesamtzahl der verbrannten Kalorien, die durchschnittlich verbrannten Kalorien pro Tag, die Gesamtzahl der zurückgelegten Schritte, die erreichte Distanz, die gekletterten Flüge und die aktive Gesamtzeit anzuzeigen.

Image
So sch alten Sie Apple Watch-Aktivitätsbenachrichtigungen ein oder aus
Wenn Sie nicht zum Training aufgefordert werden möchten oder wenn Sie einige Benachrichtigungen deaktiviert haben und sie zurücksetzen möchten, können Sie die Benachrichtigungen der Aktivitäts-App ganz einfach über Ihr iPhone anpassen.
- Starte die Watch-App auf deinem iPhone und tippe unten auf dem Bildschirm auf Meine Uhr.
-
Tippen Sie auf Benachrichtigungen, scrollen Sie dann nach unten und wählen Sie Aktivität.

Image -
Wählen Sie Benachrichtigungen zulassen aus, um standardmäßige Aktivitäts-App-Benachrichtigungen zuzulassen. Wählen Sie Benachrichtigungen aus, wenn Sie keine Aktivitäts-App-Benachrichtigungen erh alten möchten.
Wählen Sie alternativ An Benachrichtigungszentrale senden, um Benachrichtigungen zu erh alten, ohne dass Ihre Uhr Sie summt. Dadurch wird der rote Punkt oben auf dem Bildschirm angezeigt, der Sie auf eine Benachrichtigung aufmerksam macht, aber Sie erh alten keine akustische oder haptische Benachrichtigung.
-
Um Ihre Benachrichtigungen anzupassen, aktivieren oder deaktivieren Sie Ihre Standerinnerungen, Tägliches Coaching Benachrichtigungen, Zielerreichung Benachrichtigungen, Spezielle Herausforderungen oder Aktivitätsfreigabe-Benachrichtigungen.

Image - Um Ihre Breathe-Benachrichtigungen und -Erinnerungen anzupassen, starten Sie die Watch-App auf Ihrem iPhone und wählen Sie Meine Uhr am unteren Bildschirmrand.
-
Tippen Sie auf Benachrichtigungen, scrollen Sie dann nach unten und wählen Sie Atmen. Wählen Sie Ihre Breathe-Benachrichtigungsberechtigungen und sch alten Sie dann einzelne Breathe-Benachrichtigungen und Erinnerungen ein oder aus.

Image
So überprüfen Sie Ihre Apple Watch Activity Awards
Mit der Apple Watch Activity App kannst du Auszeichnungen für verschiedene persönliche Rekorde, Streaks und Meilensteine verdienen. Um alle aktuellen Auszeichnungen anzuzeigen, starten Sie die Aktivitäts-App auf Ihrer Apple Watch und wischen Sie nach links, um den Bildschirm „Auszeichnungen“zu öffnen. Tippen Sie auf eine Auszeichnung, um Details anzuzeigen.
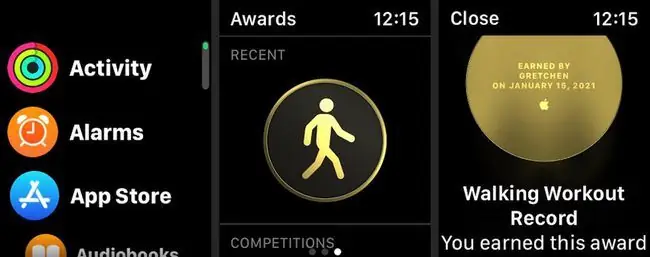
So starten Sie ein Apple Watch-Training
Die Apple Watch Workout-App macht es einfach, Ihre Workouts zu verfolgen, wobei diese Daten zu Ihren Bewegungs-, Übungs- und Stehzielen beitragen. Die Workout-App verfolgt sogar Ihre Herzfrequenz während des Trainings sowie die Anzahl der aktiv verbrannten Kalorien.
So starten Sie ein Training.
- Öffne die Trainings-App auf deiner Apple Watch.
-
Wählen Sie die Trainingsart aus der Liste aus, z. B. Gehen im Freien oder Laufen im Freien. Ihre häufigen Workouts werden ganz oben aufgelistet.
Scrolle nach unten und wähle Training hinzufügen, um weitere Trainings anzuzeigen. Tippe auf Andere, um ein benutzerdefiniertes Training hinzuzufügen.
-
Tippen Sie auf Ziel öffnen, um mit dem Training zu beginnen. Ein 3-Sekunden-Countdown-Timer wird angezeigt, und dann beginnt Ihre Trainingsaufzeichnung.

Image -
Um Ihr Training anzuh alten oder zu beenden, wischen Sie nach rechts und wählen Sie Ende oder Pause.

Image






