Was man wissen sollte
- Am einfachsten: Verwenden Sie die Tastenkombination Win+ D, um den Desktop anzuzeigen und auszublenden.
- Aktivieren Sie alternativ die Sch altfläche Aufgabenansicht, um Miniaturansichten von Fenstern und virtuellen Desktops anzuzeigen.
- Auch einfach: Klicken Sie mit der rechten Maustaste auf die Taskleiste und wählen Sie Desktop anzeigen.
Dieser Artikel erläutert verschiedene Möglichkeiten, schnell auf den Desktop in Windows 10 zuzugreifen und virtuelle Desktops zu erstellen.
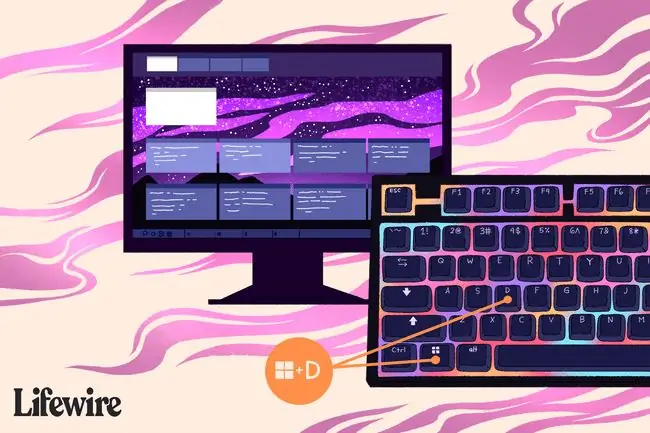
Anzeigen und Ausblenden des Windows 10-Desktops
Verwenden Sie die Tastenkombination Win+D, um den Desktop anzuzeigen und auszublenden. Dieser Befehl zwingt Windows, sofort auf den Desktop zu wechseln und alle geöffneten Fenster in die Taskleiste zu minimieren. Verwenden Sie dieselbe Verknüpfung, um diese geöffneten Fenster wiederherzustellen.
Diese Verknüpfung funktioniert auf allen Windows-Versionen bis mindestens XP.
So erstellen Sie virtuelle Desktops
Windows 10 enthält virtuelle Desktops, die mehr als eine Version Ihres Arbeitsbereichs bieten. Eine gute Verwendung von virtuellen Desktops ist die Trennung von beruflicher und persönlicher Arbeit.
Drücke Win+Strg+D um einen neuen virtuellen Desktop hinzuzufügen. Wiederholen Sie den Tastenbefehl, um weitere zu erstellen. Drücken Sie die Tasten Win+Strg sowie die Pfeiltasten links und rechts , um zwischen den Bildschirmen zu wechseln.
So zeigen Sie die Aufgabenansicht an, um alle virtuellen Desktops anzuzeigen
Drücken Sie die Sch altfläche Aufgabenansicht in der Symbolleiste, um ein Vollbild-Overlay zu öffnen, das Miniaturansichten aller virtuellen Desktops und Apps anzeigt, die den Zeitachsenverlauf unterstützen. Diese Funktion war neu in der Version Windows 10 18.09.
Wenn Sie die Sch altfläche "Aufgabenansicht" nicht sehen, klicken Sie mit der rechten Maustaste auf die Taskleiste und wählen Sie Sch altfläche "Aufgabenansicht anzeigen".
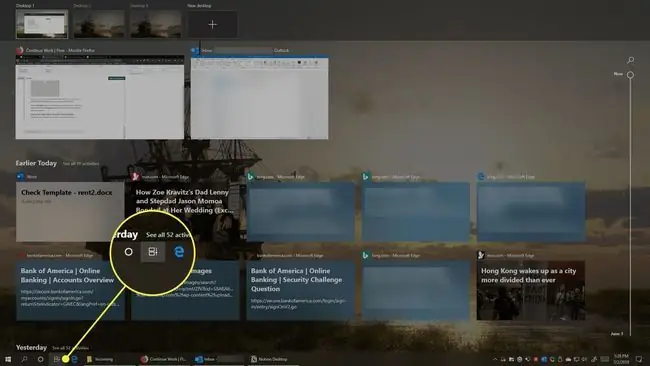
Die Taskansicht-Sch altfläche sieht standardmäßig wie ein Filmstreifen neben dem Cortana-Symbol in der Taskleiste aus. In der Aufgabenansicht finden Sie Apps und Webseiten, die Sie zuvor durchsucht haben. Sie können virtuelle Desktops auch löschen, verschieben und neue virtuelle Desktops hinzufügen.






