Einen persönlichen Assistenten zu haben mag für viele Menschen unmöglich sein, aber mit Bixby von Samsung haben Sie einen virtuellen Assistenten, der direkt in Ihrem Android-Telefon oder -Tablet lebt. Um die Bixby-App verwenden zu können, benötigen Sie ein Samsung-Telefon, da es nicht über den Play Store erhältlich ist.
Die Informationen in diesem Artikel gelten für die folgenden Versionen von Samsung Galaxy-Geräten: Galaxy S8, S8+, S9, S9+, S10, S10+, S10e, Note 8 und Note 9.
Was ist Bixby?
Bixby ist der digitale Assistent von Samsung. Wie Amazons Alexa, Apples Siri und Googles Google Assistant ist Bixby eine App auf Ihrem Telefon/Tablet, die Ihnen das Leben leichter machen soll. Indem Sie mit Bixby sprechen oder tippen, können Sie Apps öffnen, Fotos machen, Ihre sozialen Medien überprüfen, Ihren Kalender überprüfen und vieles mehr.
Bixby wurde 2017 mit dem Galaxy S8 veröffentlicht und ist nur auf Samsung-Geräten mit Android 7 (Nougat) und höher verfügbar. Wenn Sie also ein älteres Samsung-Telefon oder eine ältere Version von Android verwenden, haben Sie keinen Zugriff darauf. Bixby ist auch auf einigen Samsung-Tablets verfügbar und die treibende Kraft hinter dem intelligenten Lautsprecher Galaxy Home.
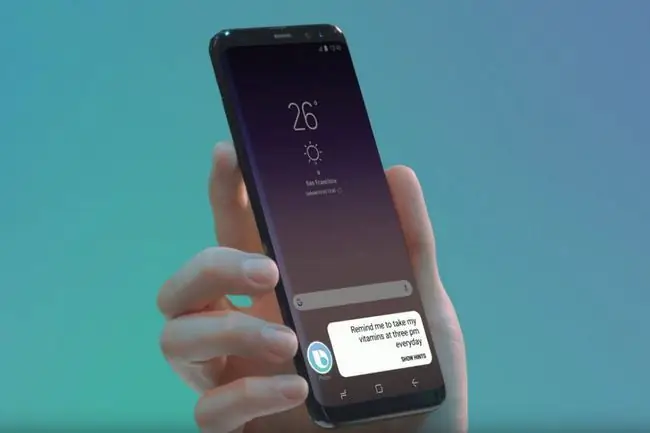
Bixby einrichten
Bevor Sie Bixby bitten können, nach Filmzeiten zu suchen, müssen Sie es einrichten. Dies sollte nur wenige Minuten dauern. Alles, was Sie tun müssen, ist Bixby zu starten, indem Sie die Bixby-Taste (die untere linke Taste auf Ihrem Galaxy-Telefon) drücken und dann den Befehlen auf dem Bildschirm folgen.
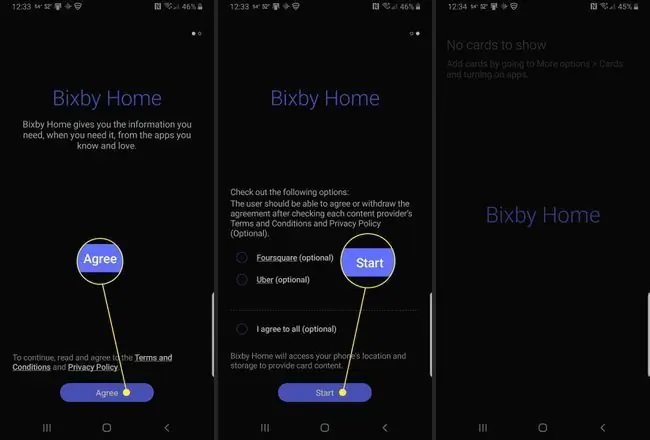
Nachdem Sie Bixby zum ersten Mal eingerichtet haben, können Sie es mit der Bixby-Sch altfläche starten oder indem Sie "Hey Bixby" sagen.
Wenn Sie noch keines haben, werden Sie aufgefordert, ein Samsung-Konto einzurichten. Insgesamt sollte es nicht länger als fünf Minuten dauern, von denen die meiste Zeit damit verbracht wird, Sätze auf dem Bildschirm zu wiederholen, damit Bixby Ihre Stimme lernen kann.
So verwenden Sie Bixby
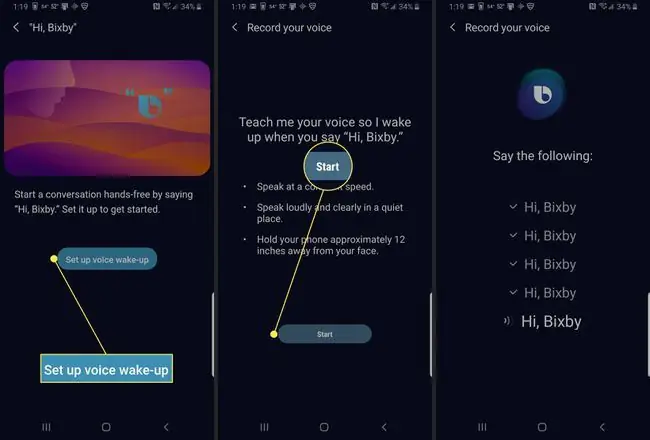
Die Verwendung von Bixby ist ziemlich einfach: Sie sprechen einfach mit Ihrem Telefon. Sie können es für die Sprachaktivierung einstellen, wenn Sie die App einfach starten möchten, indem Sie „Hi Bixby“sagen, oder Sie können die Bixby-Taste beim Sprechen gedrückt h alten. Sie können sogar Bixby eingeben, wenn das eher Ihr Stil ist.
Damit Bixby einen Befehl ausführen kann, muss es wissen, welche App Sie verwenden möchten und was Sie tun müssen. "Öffne Google Maps und navigiere nach B altimore" zum Beispiel.
Wenn Bixby nicht versteht, was Sie fragen, oder wenn Sie es bitten, eine inkompatible Nachricht zu verwenden, teilt Ihnen die App dies mit. Auch wenn der Anfang mit Bixby frustrierend sein kann, weil sie deine Stimme nicht richtig erkennt oder verwirrt ist, je öfter du deinen digitalen Assistenten verwendest, desto leistungsfähiger wird er.
So deaktivieren Sie den Bixby-Button
Obwohl Bixby ein praktischer digitaler Assistent ist, können Sie entscheiden, dass die App nicht jedes Mal gestartet werden soll, wenn Sie die Taste drücken. Möglicherweise verwenden Sie Bixby überhaupt nicht, wenn Sie sich für Google Assistant oder gar keinen digitalen Assistenten entscheiden.
Sie können Bixby nicht vollständig deaktivieren, aber Sie können es erschweren, es versehentlich auszulösen.
- Gehe zu Einstellungen > Erweiterte Funktionen > Bixby-Taste.
-
Auswählen Zum Öffnen von Bixby zweimal drücken.

Image
So passen Sie den Ton von Bixby Voice an
Wenn Sie Bixby Fragen stellen, antwortet es Ihnen mit der Antwort. Wenn Bixby natürlich nicht Ihre Sprache spricht oder Sie die Art und Weise hassen, wie es klingt, werden Sie eine schlechte Zeit haben.
Deshalb ist es praktisch zu wissen, wie man die Sprache und den Sprechstil von Bixby ändert. Sie können zwischen Englisch, Koreanisch oder Chinesisch wählen. In Bezug auf die Art und Weise, wie Bixby spricht, haben Sie vier Möglichkeiten: Stephanie, John, Julia oder Lisa.
- Starten Sie Bixby Home mit der Bixby-Taste auf Ihrem Galaxy-Telefon.
- Tippe auf das Überlaufsymbol in der oberen rechten Ecke des Bildschirms. (Es sieht aus wie drei vertikale Punkte).
- Tippen Sie auf Einstellungen.
-
Tippen Sie auf Sprache und Sprachstil.

Image - Tippe auf Sprache um die bevorzugte Sprache auszuwählen.
- Wählen Sie Ihre gewünschte Sprache aus und gehen Sie zurück zum vorherigen Bildschirm.
-
Wählen Sie unter Sprachstil die gewünschte Stimme aus. (Stephanie, John, Julia, oder Lisa)

Image
So passen Sie Bixby Home an
Bixby Home ist der Hauptknotenpunkt für Bixby. Von hier aus können Sie auf die Einstellungen von Bixby, den Bixby-Verlauf und alles zugreifen, womit Bixby Home eine Verbindung herstellen kann.
Du kannst Updates von einer Vielzahl von Apps erh alten, indem du Karten aktivierst. Das bedeutet, dass Sie genau anpassen können, was in Bixby Home angezeigt wird, z. B. bevorstehende Ereignisse in Ihrem Zeitplan, das Wetter, lokale Nachrichten und sogar Updates von Samsung He alth über Ihr Aktivitätsniveau. Sie können auch Karten von verbundenen Apps wie Linkedin oder Spotify anzeigen.
- Öffnen Sie Bixby Home auf Ihrem Telefon.
- Tippen Sie auf das Überlaufsymbol (es sieht aus wie drei vertikale Punkte)
- Tippen Sie auf Karten.
-
Tippen Sie auf den Sch alter, um die Karten zu aktivieren die Sie in Bixby Home anzeigen möchten.

Image
Tolle Bixby-Sprachbefehle zum Ausprobieren
Bixby Voice bietet Ihnen Zugriff auf großartige Befehle, mit denen Sie Ihr Telefon bitten können, eine Vielzahl von Aufgaben zu erledigen. Dazu gehören Dinge wie das Aufnehmen eines Selfies oder das Öffnen der Navigation während der Fahrt, damit Sie die Hände frei haben.
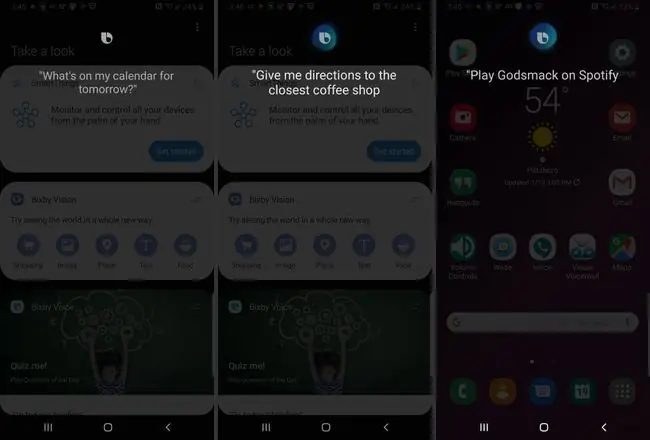
Der Versuch, genau herauszufinden, was Bixby kann und was nicht, kann ein bisschen mühsam sein und es ist eine Lernerfahrung. Vor diesem Hintergrund haben wir einige Vorschläge, damit Sie sehen können, was Bixby kann.
- Kamera: Sagen Sie "Nimm ein Selfie", "Stelle einen Timer auf X Sekunden ein" oder "Drehe die Kamera."
- Calendar: Fragen Sie, was in Ihrem Zeitplan steht, oder sagen Sie "Einen Termin zu meinem Kalender hinzufügen."
- Wegbeschreibung: Navigiere zu x Ort oder ändere das Ziel zu Ort.
- Music: Sagen Sie "Musik abspielen", "Musik stoppen" oder "x Titel abspielen".
- Anrufe: Sagen Sie "Ruf 911", "Anruf über Lautsprecher annehmen" oder "X anrufen".






