Dieser Artikel stellt Ihnen die Ebenengruppen-Funktion in GIMP vor. Jeder, der mit Bildern gearbeitet hat, die eine große Anzahl von Ebenen enth alten, wird zu schätzen wissen, wie dieses Tool die Arbeit mit komplexen zusammengesetzten Bildern viel einfacher machen kann.
Auch wenn Sie nicht mit Massen von Ebenen in Ihren GIMP-Dateien arbeiten, können Sie dennoch davon profitieren, zu verstehen, wie Ebenengruppen funktionieren, da sie Ihnen helfen, Dateien besser zu verw alten, insbesondere wenn es darum geht, sie mit anderen zu teilen andere.
Verwenden Sie den Einzelfenstermodus von GIMP, um die Benutzeroberfläche kohärenter zu gest alten.
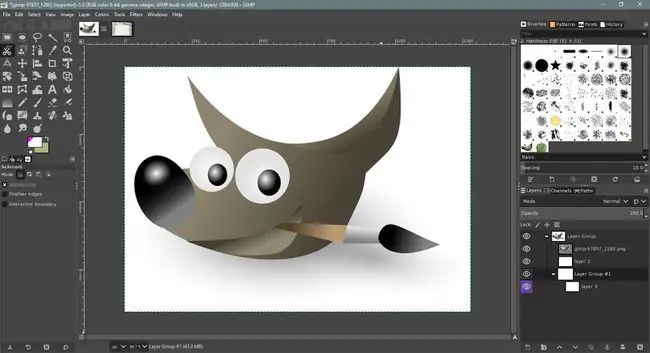
Warum Ebenengruppen verwenden?
Es ist hilfreich, sich Schichten als einzelne Blätter aus transparentem Acetat vorzustellen, auf denen jeweils ein anderes Bild zu sehen ist. Wenn Sie diese Blätter übereinander stapeln würden, würden die klaren, transparenten Bereiche Schichten weiter unten im Stapel ermöglichen, um den Eindruck eines einzigen zusammengesetzten Bildes zu erwecken. Die Ebenen können auch einfach verschoben werden, um unterschiedliche Ergebnisse zu erzielen.
In GIMP werden die Ebenen ähnlich virtuell übereinander gestapelt. Durch die Verwendung von Ebenen mit transparenten Bereichen werden die unteren Ebenen durchscheinen, was zu einem zusammengesetzten Bild führt, das als flache Datei exportiert werden kann, z. B. JPEG oder PNG.
Indem Sie die separaten Elemente des zusammengesetzten Bildes in separaten Ebenen h alten, können Sie zur Datei mit Ebenen zurückkehren und sie einfach bearbeiten, bevor Sie eine neue reduzierte Datei speichern. Dies ist besonders hilfreich, wenn beispielsweise ein Kunde möchte, dass Sie kleine Änderungen an einem eingereichten Bild vornehmen, z. B. ein Logo etwas größer machen.
Ebenengruppen in der Ebenenpalette verwenden
Folgen Sie diesen Schritten, um eine neue Ebenengruppe in GIMP zu erstellen.
- Wählen Sie Windows > Andockbare Dialoge > Ebenen um die Ebenen-Palette zu öffnen, falls vorhanden wird standardmäßig nicht geöffnet.
-
Erstelle eine neue Ebenengruppe. Die Sch altfläche „Ebenengruppe“befindet sich in der unteren Leiste der Ebenen-Palette, rechts neben der Sch altfläche Neue Ebene; es wird durch ein kleines Ordnersymbol dargestellt. Wenn Sie es auswählen, wird der Ebenen-Palette eine leere Ebenengruppe hinzugefügt.
- Sie können die neue Ebenengruppe benennen, indem Sie auf ihr Label doppelklicken und den neuen Namen eingeben. Denken Sie daran, Enter auf Ihrer Tastatur zu drücken, um den neuen Namen zu speichern.
- Ziehen Sie Ebenen in die neue Ebenengruppe. Sie werden sehen, dass die Miniaturansicht der Gruppe aus allen darin enth altenen Ebenen zusammengesetzt wird.
Genau wie bei Ebenen können Sie Gruppen duplizieren, indem Sie eine auswählen und Duplizieren unten in der Ebenen-Palette wählen. Die Sichtbarkeit einer Ebenengruppe kann ausgesch altet werden, und Sie können den Schieberegler für die Deckkraft verwenden, um die Gruppe halbtransparent zu machen.
Beachten Sie, dass sich neben jeder Ebenengruppe eine kleine Sch altfläche mit einem Plus- oder Minussymbol befindet. Diese können verwendet werden, um Layer-Gruppen zu erweitern und zu verkleinern; sie dienen zum Umsch alten zwischen den beiden Einstellungen.






