Google Chrome verwendet eine Vielzahl von Webdiensten, vorab geladenen Einstellungen und Vorhersagediensten, um das Surferlebnis zu verbessern. Diese reichen vom Vorschlagen einer alternativen Website, wenn diejenige, die Sie aufrufen möchten, nicht erreichbar ist, bis hin zur Vorhersage von Netzwerkaktionen im Voraus, um die Seitenladezeiten zu verkürzen.
Obwohl diese Funktionen ein willkommenes Maß an Komfort bieten, können sie für einige Benutzer auch Datenschutzbedenken aufwerfen. Wie auch immer Sie zu dieser Funktion stehen, es hilft zu verstehen, wie sie funktioniert.
Sie können einen Vorhersagedienst in Chrome nicht mehr nutzen. Die Einstellung mit dem Titel Einen Vervollständigungsdienst verwenden, um Suchen und in die Adressleiste eingegebene URLs zu vervollständigen existiert nicht mehr. Sie können jedoch weiterhin eine Reihe ähnlicher Dienste deaktivieren, die wir unten beschreiben.
Zugriff auf die Datenschutzeinstellungen von Chrome
Eine Vielzahl von Einstellungen und Diensten kann in den Datenschutzeinstellungen von Chrome ein- oder ausgesch altet werden. Dieses Tutorial erklärt einige dieser Funktionen und erklärt, wie Sie sie aktivieren oder deaktivieren.
-
Öffnen Sie Chrome und wählen Sie die Chrome-Menüsch altfläche in der oberen rechten Ecke des Browserfensters, dargestellt durch drei vertikal ausgerichtete Punkte.

Image -
Wenn das Dropdown-Menü erscheint, wählen Sie die Option Einstellungen. Die Einstellungsseite von Chrome wird geöffnet.

Image -
Wählen Sie in der Menüleiste auf der linken Seite Datenschutz und Sicherheit.

Image -
Die Datenschutzeinstellungen von Chrome sind jetzt sichtbar.
- Wählen Sie Browserdaten löschen, um Verlauf, Cookies und Passwortdaten zu entfernen.
- Wählen Sie Cookies und andere Websitedaten aus, um festzulegen, wie Chrome mit Cookies und Browser-Tracking umgeht.
- Wählen Sie Sicherheit aus, um die Einstellungen für sicheres Surfen und Datenschutz in Chrome anzupassen.
- Wählen Sie Website-Einstellungen aus, um Berechtigungen für bestimmte Websites zu steuern, z. B. Standortzugriff, Mikrofonverwendung und Benachrichtigungen.
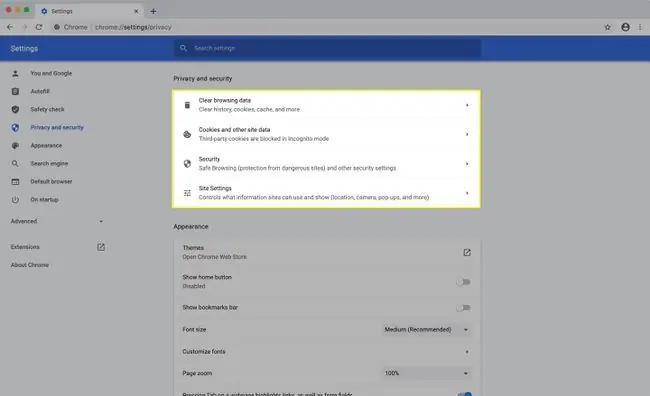
Image
Seiten vorab laden für schnelleres Browsen und Suchen
Navigationsfehler
Chrome kann Informationen von den Websites, die Sie besuchen, vorab abrufen, einschließlich einiger, die Sie noch nicht besucht haben. Dies hilft, die Seite schneller zu laden, obwohl es einige Sicherheitsbedenken aufwerfen kann.
Daten, die über die Vorabrufeinstellung erfasst werden, können Cookies enth alten, wenn Sie Cookies zulassen.
-
Öffnen Sie Chrome und wählen Sie die Chrome-Menüsch altfläche in der oberen rechten Ecke des Browserfensters, dargestellt durch drei vertikal ausgerichtete Punkte.

Image -
Wenn das Dropdown-Menü erscheint, wählen Sie die Option Einstellungen. Die Einstellungsseite von Chrome wird geöffnet.

Image -
Wählen Sie in der Menüleiste auf der linken Seite Datenschutz und Sicherheit. Die Datenschutzeinstellungen von Chrome sind jetzt sichtbar.

Image -
Wählen Sie Cookies und andere Website-Daten, um eine Liste mit Datenschutzeinstellungen zu öffnen.

Image -
Nach unten scrollen. Stellen Sie den Sch alter neben der Option mit dem Titel Seiten für schnelleres Browsen und Suchen vorab laden auf die Position Ein (blau), falls dies noch nicht geschehen ist.

Image
Wenn aktiv, verwendet Chrome eine Mischung aus Pre-Rendering-Technologie und IP-Lookup aller auf der Seite gefundenen Links. Durch das Abrufen der IP-Adressen aller Links auf einer Webseite werden nachfolgende Seiten deutlich schneller geladen, wenn auf die entsprechenden Links geklickt wird.
Pre-Rendering-Technologie nutzt eine Kombination aus Website-Einstellungen und Chromes eigenen internen Funktionen. Einige Website-Entwickler konfigurieren ihre Seiten möglicherweise so, dass Links im Hintergrund vorab geladen werden, sodass der Zielinh alt fast sofort geladen wird, wenn er ausgewählt wird. Darüber hinaus beschließt Chrome gelegentlich, bestimmte Seiten selbst vorab zu rendern, basierend auf der in die Adressleiste eingegebenen URL und Ihrem bisherigen Browserverlauf.
Automatische Vervollständigung von Suchen und URLs deaktivieren
Folgen Sie diesen Schritten, um die Autocomplete-Einstellung von Chrome zu deaktivieren, die einige Website- und Cookie-Daten verwendet, um Suchbegriffe und Website-URLs automatisch auszufüllen, wenn sie in ein Suchfeld oder eine Adressleiste eingegeben werden.
-
Öffnen Sie Chrome und wählen Sie die Chrome-Menüsch altfläche in der oberen rechten Ecke des Browserfensters, dargestellt durch drei vertikal ausgerichtete Punkte.

Image -
Wenn das Dropdown-Menü erscheint, wählen Sie die Option Einstellungen. Die Einstellungsseite von Chrome wird geöffnet.

Image -
Wählen Sie Sie und Google aus der linken Menüleiste.

Image -
Klick Sync und Google-Dienste.

Image -
Sch alten Sie den Sch alter neben Suchen und URLs automatisch vervollständigen auf die Position Aus (grau), falls dies noch nicht geschehen ist.

Image
Verbesserte Rechtschreibprüfung aussch alten
Wenn aktiviert, verwendet die Erweiterte Rechtschreibprüfung bei jeder Eingabe in ein Textfeld die Rechtschreibprüfung der Google-Suche. Obwohl praktisch, gibt es bei dieser Option Bedenken hinsichtlich des Datenschutzes, da Ihr Text an die Server von Google gesendet werden muss, damit seine Rechtschreibung überprüft werden kann. Wenn Sie dies beunruhigt, können Sie diese Einstellung so belassen, wie sie ist. Wenn nicht, kann es aktiviert werden, indem Sie einfach mit einem Mausklick ein Häkchen neben das zugehörige Kontrollkästchen setzen.
Erweiterte Rechtschreibprüfung ist standardmäßig deaktiviert. Wenn Sie diese Einstellung anpassen möchten, gehen Sie wie oben beschrieben zu den Synchronisierungs- und Google-Diensten Einstellungen und sch alten Sie den Sch alter Erweiterte Rechtschreibprüfung auf um Aus Position.






