Viele Leute verwenden Microsoft OneNote, um Notizen zu machen, aber wussten Sie, dass es unzählige Möglichkeiten gibt, diese Notizen mit anderen zu teilen und zusammenzuarbeiten?
Führen Sie diese kurze Diashow durch, um zu sehen, ob OneNote für Desktop, Web oder Mobilgeräte zu noch leistungsfähigeren Produktivitätstools für Sie und Ihr Team oder Ihre Community werden kann.
In Echtzeit in Microsoft OneNote zusammenarbeiten
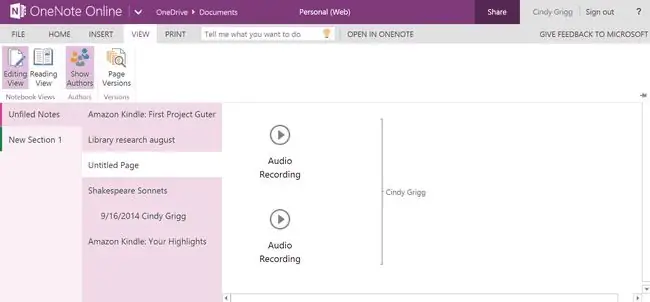
Zusammenarbeit in Echtzeit bedeutet, dass mehrere Personen gleichzeitig dasselbe Dokument bearbeiten können, und die Online-Version von Microsoft OneNote ermöglicht Ihnen dies mit Notizen.
Änderungen sollten sofort angezeigt werden, obwohl einige Benutzer einige Synchronisierungsverzögerungen gemeldet haben.
OneNote-Notizbücher privat über einen Dokumentlink teilen
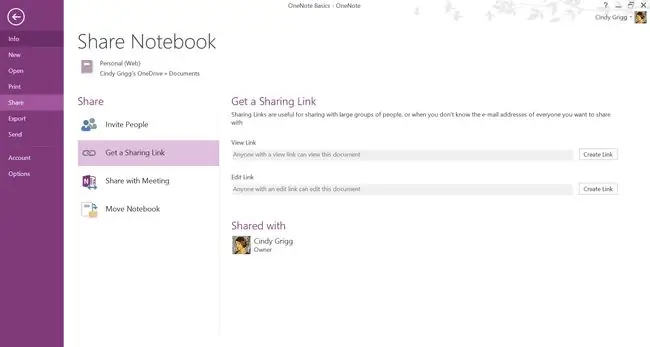
OneNote-Dateien als private Links freigeben, die Sie an bestimmte Empfänger senden, die OneNote nicht besitzen müssen, um Ihre Dateien anzuzeigen.
Wählen Sie Datei > Teilen > Erh alten Sie einen Link zum Teilen. Sie werden in der Lage sein Geben Sie an, ob diejenigen, mit denen Sie teilen, Ihre Arbeit bearbeiten oder nur anzeigen können.
So deaktivieren Sie einen OneNote-Link, nachdem Sie ihn geteilt haben
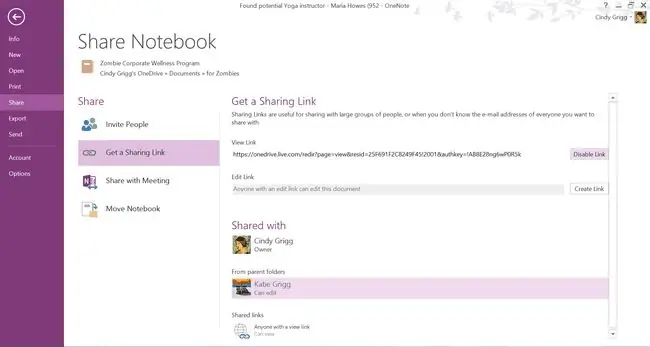
Sobald Sie einen Microsoft OneNote-Link geteilt haben, können Sie ihn rückgängig machen, indem Sie den Link deaktivieren.
Um dies beispielsweise in der Desktop-Version zu tun, wählen Sie Teilen > Get a Sharing Link > Deaktivieren.
So teilen Sie OneNote-Notizen über Bluetooth

Teilen Sie OneNote-Notizen von einem Bluetooth-fähigen Gerät mit einem anderen. Wählen Sie auf einem Android-Tablet Share > Bluetooth.
So senden Sie OneNote-Notizen als E-Mail-Link-Benachrichtigung
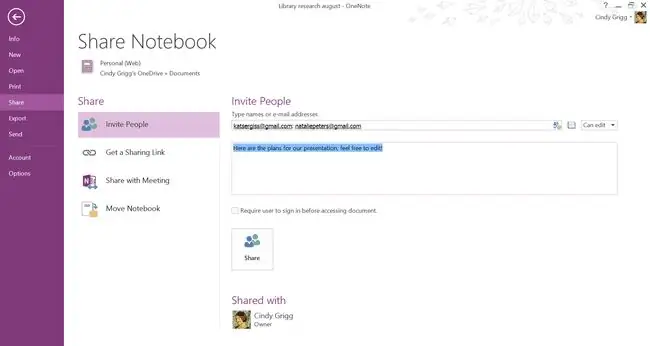
Sie können OneNote auch anweisen, einfach eine E-Mail-Benachrichtigung mit den Empfängern zu teilen, mit denen Sie sie teilen möchten. Auf diese Weise müssen Sie den Link nicht selbst senden. Es ist in der E-Mail-Benachrichtigung enth alten.
OneNote-Notizen für Google Drive, Gmail und Google+ freigeben

OneNote-Notizen auf Google Drive teilen, der Cloud-Umgebung von Google für Gmail, Google Docs, Google+ und mehr.
Abhängig von Ihrem Mobilgerät sollten Sie dies als Option unter Teilen sehen.
So teilen Sie OneNote-Notizen mit Wi-fi Direct
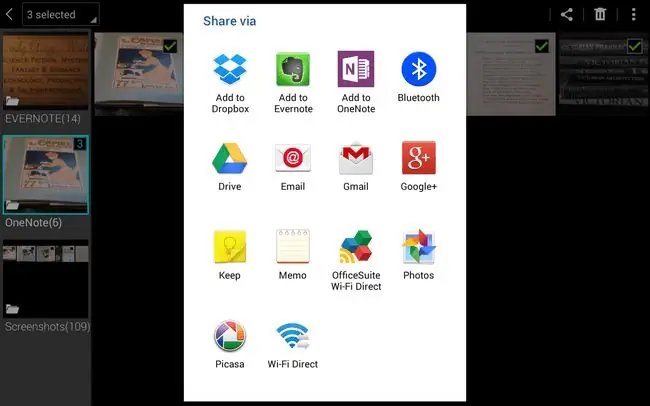
Teilen Sie OneNote-Notizen von einem Wi-Fi-fähigen Gerät mit einem anderen. Auf einem Android-Tablet finden Sie es unter Share > Wi-Fi Direct.
So teilen Sie OneNote-Notizen auf LinkedIn
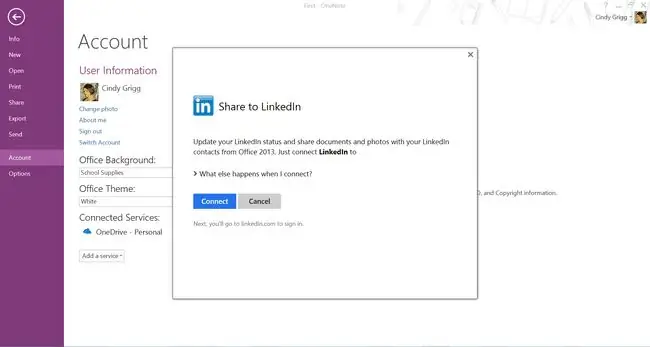
Sie können OneNote-Notizen mit Ihrem sozialen LinkedIn-Netzwerk für Berufstätige teilen.
Klicken Sie oben rechts auf Teilen für Mobilgeräte oder wählen Sie Datei > Konto > Service hinzufügen > Sharing > LinkedIn in der Desktop-Version.
So teilen Sie OneNote-Notizen auf YouTube
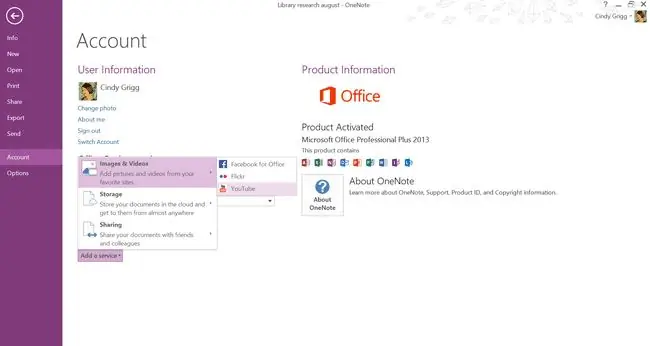
OneNote-Notizen auf YouTube teilen, einer Online-Video-Website, auf der Sie möglicherweise etwas teilen möchten.
Wählen Sie dazu Datei > Konto > Dienst hinzufügen >Bilder & Videos > YouTube.
So teilen Sie OneNote-Notizen auf Facebook
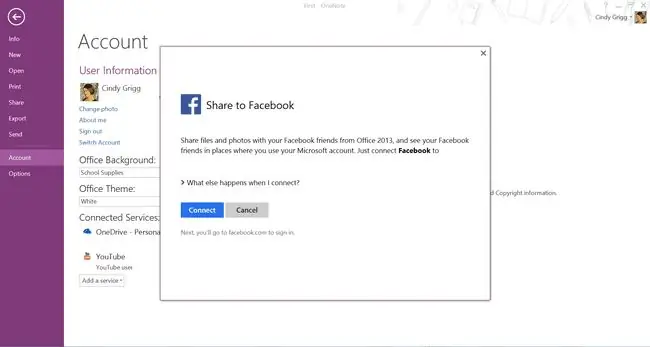
OneNote-Notizen sozial auf Facebook teilen.
Optionen variieren je nach Gerät, aber wir konnten Datei > Konto > Dienst hinzufügen auswählen> Sharing > Facebook in der Desktop-Version. Suchen Sie in anderen Versionen unter der Option "Teilen" oben rechts danach.
So teilen Sie OneNote-Notizen mit Flickr
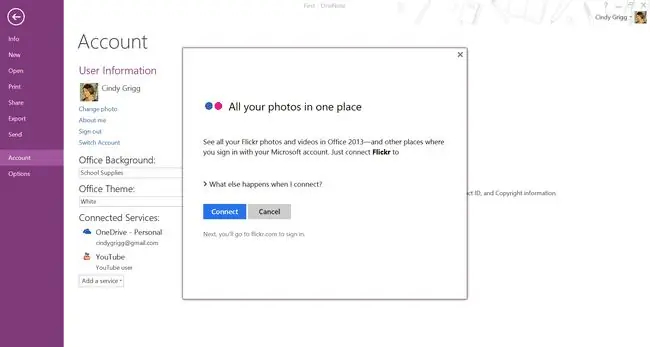
Teilen Sie OneNote-Notizen mit Flickr, einer Online-Bildergalerie, die Sie verwenden können. Wählen Sie dazu Datei > Konto > Dienst hinzufügen > Bilder & Videos > Flickr.
So teilen Sie OneNote-Notizen und -Notizbücher auf Twitter
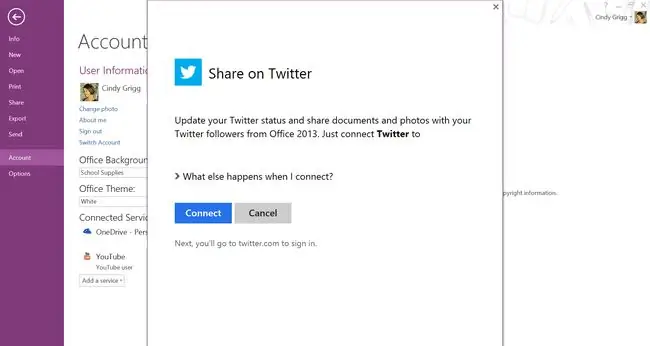
OneNote-Notizen sozial auf Twitter teilen.
Wählen Sie beispielsweise Datei > Konto > Dienst hinzufügen >Sharing > Facebook in der Desktop-Version. In anderen Versionen finden Sie dies unter der Option Teilen oben rechts.
Beachten Sie jedoch, wie lang diese gemeinsam nutzbaren Links sind. Da Twitter Ihre Zeichen begrenzt, sollten Sie diese über einen Dienst wie TinyURL senden, bevor Sie auf „Posten“klicken.
So teilen Sie OneNote-Notizen mit Evernote
Sie müssen sich nicht auf ein Notizprogramm festlegen. So teilen Sie Ihre Evernote-Notizen mit Microsoft OneNote. Auf einem Android-Tablet können Sie dies tun, indem Sie Share > OneNote auswählen. Möglicherweise müssen Sie sich bei Ihrem Microsoft-Konto anmelden, bevor die Datei geteilt wird.
So teilen Sie OneNote-Notizen in Google Notizen
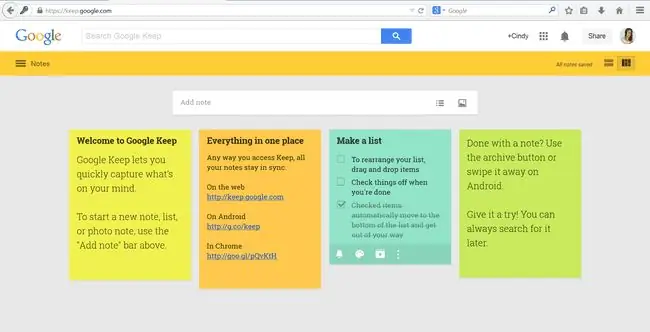
OneNote für Google Notizen freigeben, ein weiteres beliebtes Online-Tool zum Erstellen von Notizen. Wählen Sie auf einem Android-Tablet Share > Google Keep.
Konferenzen in Outlook direkt von OneNote aus einrichten
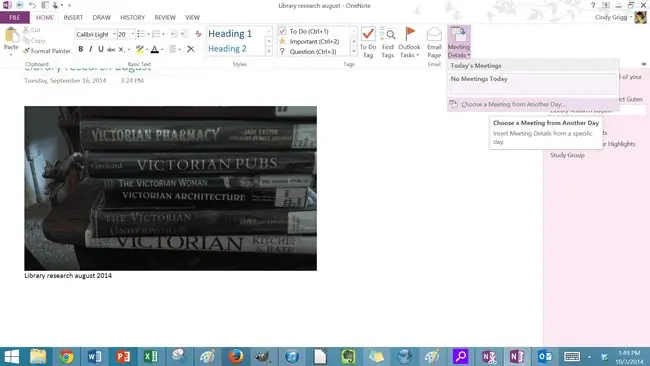
Sie können Besprechungen ganz einfach direkt aus OneNote heraus organisieren und durchführen, indem Sie beispielsweise eine Notizseite oder ein freigegebenes Notizbuch mit der Agenda über Outlook an die Empfänger senden.
Der Vorteil ist, dass Sie als Ersteller des Meetings über alle Änderungen an den Dokumenten informiert sind, aber auch Meeting-Änderungen werden auch in OneNote aktualisiert.
Während des Meetings können Sie Aufgaben und Erinnerungen zuweisen, die in OneNote und Outlook angezeigt werden.
Microsoft OneNote-Notizen für Online-Meetings und Microsoft Lync freigeben
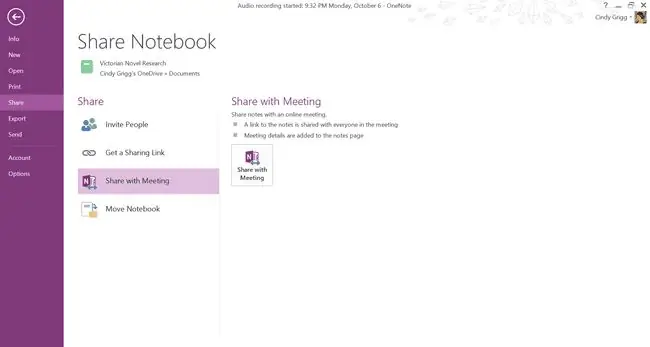
Wenn Sie Besprechungen online über Microsoft Lync durchführen, können Sie Ihre OneNote-Notizen freigeben, indem Sie Datei > Teilen > auswählen Mit Meeting teilen.
Microsoft OneNote-Notizen für Microsoft SharePoint freigeben
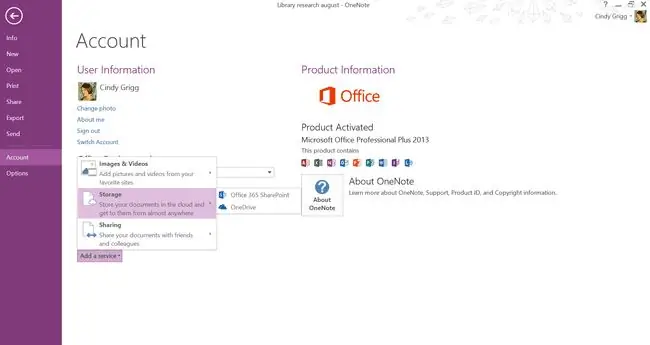
Sie können Ihre OneNote-Notizen in der Desktop-Version für SharePoint freigeben, aber Sie müssen es zuerst als Dienst hinzufügen. Gehen Sie zu Konto > Dienst hinzufügen > Speicher > SharePoint.
So teilen Sie OneNote-Notizen mit Dropbox
Evernote-Notizen mit einem Cloud-Speicherkonto teilen, das Sie möglicherweise bereits verwenden: Dropbox.
Scrollen Sie einfach im Menü Teilen und wählen Sie Dropbox aus. Möglicherweise werden Sie aufgefordert, sich bei Ihrem Konto anzumelden.






