Windows bietet integrierte Unterstützung für das Mounten und Brennen von Bilddateien mit der Datei-Explorer-App. So mounten und brennen Sie eine ISO-Datei in Windows 8 und höher auf eine DVD.
Die Anweisungen in diesem Artikel gelten für Windows 10, Windows 8.1 und Windows 8.
ISO Brennen vs. Mounten
ISO-Dateien, auch Disc-Image-Dateien genannt, enth alten eine exakte Kopie einer Disc, was auch immer diese Disc enth alten mag. Wenn Sie eine ISO-Datei auf eine DVD brennen, erstellen Sie ein exaktes Duplikat der Original-Disc, nicht nur der darauf befindlichen Dateien. Wenn das Original bootfähig ist, ist die Kopie auch bootfähig; Wenn das Original urheberrechtlich geschützt ist, gilt dies auch für die Kopie.
Wenn Sie eine Disc-Image-Datei mounten, erstellt Windows ein virtuelles Laufwerk für Ihre ISO-Datei, als wäre es eine physische Disc. Auf diese Weise können Sie den Film ansehen, Musik hören oder die Anwendung aus der Datei installieren, ohne die Daten jemals auf eine Disc brennen zu müssen.
Es ist auch möglich, eine ISO-Datei auf ein bootfähiges USB-Laufwerk zu brennen.
So mounten Sie eine ISO-Datei in Windows 8 oder Windows 10
Um eine Disk-Image-Datei in Windows zu mounten:
-
Wählen Sie im Datei-Explorer die ISO-Datei aus, die Sie mounten möchten, und wählen Sie dann die Registerkarte Disc-Image-Tools oben in der Fenster.
Die Registerkarte Disc Image Tools wird nur angezeigt, wenn eine ISO-Datei ausgewählt ist.

Image -
Wählen Sie Mount in der oberen linken Ecke.

Image - Windows erstellt ein virtuelles Laufwerk und öffnet sofort den Inh alt des Bildes zur Ansicht.
Wenn Sie im linken Bereich des Datei-Explorer-Fensters auf Dieser PC/Arbeitsplatz klicken, wird Ihr virtuelles Laufwerk zusammen mit allen anderen Laufwerken, die Sie haben, angezeigt auf dem System installiert. An dieser Stelle können Sie Dateien vom Image auf Ihre Festplatte kopieren, eine Anwendung installieren oder tun, was Sie wollen.
So trennen Sie ein ISO-Image in Windows
Wenn Sie fertig sind, sollten Sie die Image-Datei aushängen, um die verwendeten Systemressourcen zurückzugewinnen. Klicken Sie dazu im Datei-Explorer-Fenster mit der rechten Maustaste auf das virtuelle Laufwerk und wählen Sie Auswerfen.
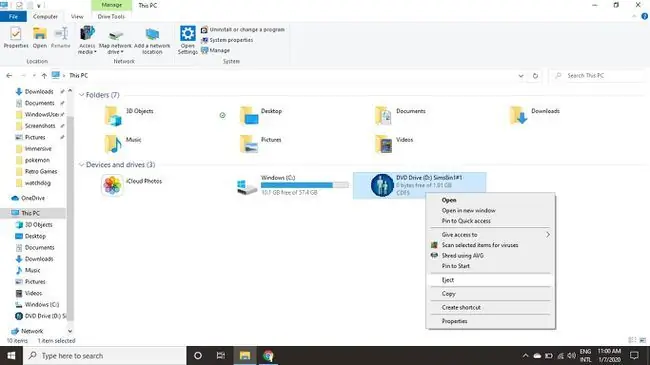
So brennen Sie eine ISO-Datei in Windows 8 oder Windows 10
So brennen Sie Ihre ISO-Datei unter Windows auf eine Disc:
-
Legen Sie eine Disc in Ihr Laufwerk ein.
Stellen Sie sicher, dass Sie eine Disc auswählen, die dem Originalformat entspricht. Versuchen Sie beispielsweise nicht, ein DVD-Image auf eine CD-R zu brennen.
-
Wählen Sie im Datei-Explorer die ISO-Datei aus, die Sie mounten möchten, und wählen Sie dann die Registerkarte Disc-Image-Tools oben in der Fenster.

Image -
Wählen Sie Burn in der oberen linken Ecke.

Image -
Wählen Sie Ihren Disc-Brenner und dann Brennen.
Sie haben die Möglichkeit, Disc nach dem Brennen überprüfen auszuwählen, um sicherzustellen, dass keine Dateien beschädigt wurden. Dadurch verlängert sich der Vorgang erheblich.

Image






