Intels Smart Response Technology (SRT) wurde 2011 eingeführt, um die Gesamtleistung von Computern mit einer Intel-CPU zu steigern. Intel SRT ermöglicht es einem SATA-Solid-State-Laufwerk (SSD), als Cache für ein Festplattenlaufwerk (HDD) zu dienen, was zu schnelleren Lese-/Schreibgeschwindigkeiten führt.
Die Smart-Response-Technologie von Intel ist ausschließlich für PCs mit Windows 7 und höher verfügbar.

Was ist die Smart-Response-Technologie von Intel?
Solid-State-Laufwerke bieten extrem schnelle Datenzugriffs- und Ladezeiten, bieten jedoch in der Regel weniger Gesamtspeicher und sind teurer als Festplatten. Durch die Kombination der beiden Technologien ermöglicht SRT dem Intel-Prozessor den schnellsten und effizientesten Zugriff auf Daten.
Server der Enterprise-Klasse verwenden seit langem Solid-State-Laufwerke als eine Art Cache zwischen dem Server und ihren Festplatten-Arrays, um die Leistung ohne die extrem hohen Kosten eines vollständigen SSD-Arrays zu steigern. Intel hat diese Technologie vor einigen Jahren mit dem Z68-Chipsatz in Form von SRT in viele seiner PCs eingeführt.
Was Sie für die Verwendung von Intel SRT benötigen
Die Verwendung der Smart Response-Technologie mit kompatiblen Intel-basierten Computern erfordert Folgendes:
- Ein Festplattenlaufwerk
- Ein SATA-Solid-State-Laufwerk
- Das Programm Intel Rapid Storage Manager
- Der Intel Rapid Storage Technology-Treiber für Ihr Betriebssystem
Bevor Sie SRT einrichten, sollten Sie Ihr Solid State Drive mit dem NTFS-Dateisystem formatieren. Die BIOS-Einstellung für den Festplattencontroller muss ebenfalls auf den RAID-Modus und nicht auf den ACHI-Modus eingestellt werden. Schlagen Sie in der Dokumentation Ihres Motherboards nach, wie Sie auf das BIOS zugreifen, um die Änderung vorzunehmen.
So richten Sie die Intel Smart Response-Technologie ein
Wählen Sie beim Starten des Rapid Storage Technology-Programms die Registerkarte Beschleunigen und dann Beschleunigung aktivieren.
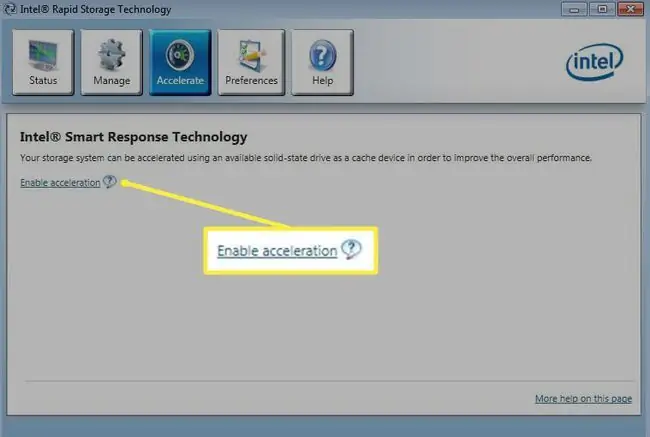
Sie werden dann gefragt, wie viel SSD (bis zu 64 GB) Sie für den Cache verwenden möchten. Wählen Sie Ihre Festplatte unter Zu beschleunigende Festplatte oder Volume auswählen, wählen Sie einen Beschleunigungsmodus und wählen Sie dann OK.
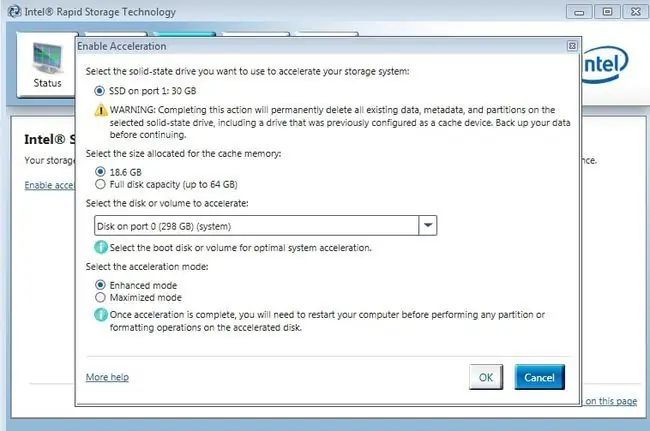
SRT-Beschleunigungsmodi: Verbessert vs. Maximiert
Unter Beschleunigungsmodus auswählen können Sie zwischen Erweitert oder Maximiert wählen. Dies wirkt sich auf die Leistung des Caches aus, indem er Daten auf die Laufwerke schreibt:
- Der erweiterte Modus verwendet eine Methode namens Durchschreiben. Wenn Daten auf das Laufwerk geschrieben werden, werden sie gleichzeitig in den Cache und auf die Festplatte geschrieben. Dadurch bleibt die Leistung für Schreibvorgänge auf dem langsamsten Schreibgerät erh alten, was normalerweise die Festplatte ist.
- Maximierter Modus verwendet ein System namens Rückschreiben. Wenn Daten auf das System geschrieben werden, werden sie zuerst in den schnelleren Cache geschrieben und dann auf die langsamere Festplatte zurückgefüllt. Das bringt die schnellstmögliche Schreibleistung, hat aber auch einen großen Nachteil: Bei einem Stromausfall oder Crash ist es möglich, dass Daten auf der Festplatte beschädigt werden, wenn diese nicht vollständig geschrieben wurden. Daher wird dieser Modus nicht für kritische Datensysteme empfohlen.
Intel SRT-Leistungstest
Um zu sehen, wie effektiv die Smart Response Technology ist, haben wir ein Testsystem mit folgender Hardware aufgebaut:
- Mainboard: ASRock Z68 Pro3
- Prozessor: Intel Core i5-2500k (Standardgeschwindigkeiten)
- Speicher: 8GB (2x4GB) G. SKILL Ripjaws DDR3 1600MHz
- Festplatten: Zwei WD Caviar SE16 640GB SATA in RAID 0
- Solid State Drive: OCZ Agility 3 60GB SATA III
Der große Unterschied in diesem Setup im Vergleich zu dem, was viele verwenden werden, ist das RAID 0-Setup. Die Smart Response-Technologie kann mit einer einzelnen Festplatte oder einem RAID-Array arbeiten. RAID-Arrays wurden für verbesserte Leistung entwickelt.
Wir wollten sehen, ob SRT einem System, das bereits eine vorhandene Technologie zur Beschleunigung der Leistung verwendet, einen Leistungsschub verleiht. Um dies zu testen, haben wir die folgenden CrystalMark-Benchmarkdaten nur für das RAID-Array aufgezeichnet:
| Lesegeschwindigkeit | Schreibgeschwindigkeit | |
| Sequentiell | 129,5 MB/s | 64,8 MB/s |
| 512k | 29,32 MB/s | 64,84 MB/s |
| 4k | .376 MB/s | 1.901 MB/s |
| 4k QD32 | 1.598 MB/s | 2.124 MB/s |
Als Nächstes haben wir die gleichen Benchmarks mit der OCZ Agility 3 60GB SSD durchgeführt, um ihre Leistungsbasislinie zu ermitteln:
| Lesegeschwindigkeit | Schreibgeschwindigkeit | |
| Sequentiell | 171,2 MB/s | 75,25 MB/s |
| 512k | 163,9 MB/s | 75,5 MB/s |
| 4k | .24,34 MB/s | 57,5 MB/s |
| 4k QD32 | 48,39 MB/s | 72,88 MB/s |
Schließlich haben wir das Caching mit dem erweiterten Modus zwischen RAID 0 und der SSD aktiviert und dann CrystalMark ausgeführt:
| Lesegeschwindigkeit | Schreibgeschwindigkeit | |
| Sequentiell | 158,6 MB/s | 74,18 MB/s |
| 512k | 155,7 MB/s | 62,08 MB/s |
| 4k | .22,99 MB/s | 1.981 MB/s |
| 4k QD32 | 78,54 MB/s | 2.286 MB/s |
Diese Ergebnisse zeigen, dass das System in Bezug auf das Schreiben von Daten aufgrund der Write-Through-Methode auf das langsamere der beiden Geräte verlangsamt wird. Dadurch werden die sequentiell geschriebenen Daten stark verringert, da das RAID 0 schneller war als die SSD. Andererseits wurde das Lesen von Daten aus dem System, was der Hauptzweck des Cachings ist, verbessert. Es ist nicht so dramatisch für die sequentiellen Daten, aber es ist eine enorme Verbesserung, wenn es um zufällige Datenlesevorgänge geht.
Intel SRT-Leistungstest
Um noch einen Schritt weiter zu gehen, haben wir ein paar verschiedene Aufgaben auf dem System über mehrere Durchgänge hinweg getaktet, um zu sehen, wie das Caching ihre Leistung verbessert hat. Wir haben uns entschieden, uns vier verschiedene Aufgaben anzusehen, um zu sehen, wie sich der Cache auf das System auswirkt.
Zuerst führten wir einen K altstart zum Anmeldebildschirm von Windows 7 abzüglich der POST-Zeit der Hardware durch. Zweitens haben wir die Unigine-Grafiksoftware vom Start bis zum Start des Benchmarks getestet. Drittens haben wir das Laden eines gespeicherten Spiels von Fallout 3 aus dem Ladebildschirm getestet, um es spielen zu können. Schließlich haben wir das gleichzeitige Öffnen von 30 Fotos in Photoshop Elements getestet. Unten sind die Ergebnisse:
| K altstart | Unigine | Fallout 3 | Photoshop Elements | |
| Kein SSD-Cache | 28 Sek. | 40 Sek. | 13 Sek. | 19 Sek. |
| SSD Cache Pass 1 | 23 Sek. | 35 Sek. | 13 Sek. | 19 Sek. |
| SSD Cache Pass 2 | 18 Sek. | 24 Sek. | 8 Sek. | 19 Sek. |
| SSD Cache Pass 3 | 16 Sek. | 24 Sek. | 7 Sek. | 18 Sek. |
| SSD Cache Pass 4 | 15 Sek. | 24 Sek. | 7 Sek. | 18 Sek. |
Das interessanteste Ergebnis dieses Tests war Photoshop, das beim Laden mehrerer Grafiken in das Programm mit dem Cache keinen Vorteil gegenüber dem Standard-RAID-Setup sah. Dies zeigt, dass nicht alle Programme vom Cache profitieren werden. Auf der anderen Seite hat die Windows-Startsequenz die Zeit, die benötigt wurde, um in das System zu gelangen, um fast 50 Prozent reduziert, ebenso wie das Laden eines gespeicherten Spiels von Fallout 3. Der Unigine-Benchmark sah auch eine 25-prozentige Reduzierung der Ladezeit durch das Caching. So profitieren Programme, die viele Daten vom Laufwerk laden müssen.
Intel SRT vs. Verwendung einer dedizierten SSD: Was ist besser?
Intels Smart Response-Technologie ist am nützlichsten für Benutzer mit bestehenden Systemen, die die Geschwindigkeit ihres Computers erhöhen möchten, ohne ihr Betriebssystem neu erstellen oder einen Klonvorgang durchführen zu müssen, um Daten von einer Festplatte auf eine SSD zu verschieben. Stattdessen können sie eine kleine SSD kaufen und sie in ein vorhandenes Intel-System einsetzen, das die Smart-Response-Technologie unterstützt. Für diejenigen, die ein neues System bauen, ist es noch vorteilhafter, eine gut dimensionierte SSD als primäres Laufwerk und dann eine große Festplatte als sekundäres Laufwerk zu verwenden.






