Es gibt unzählige kleine Tricks in Windows, einschließlich eines praktischen Begleiters zur Show-Desktop-Funktion namens Aero Shake, der einen überladenen Desktop in ein Modell der Organisation verwandelt.
Die Anweisungen in diesem Artikel gelten für Windows 10, 8.1, 8 und 7.
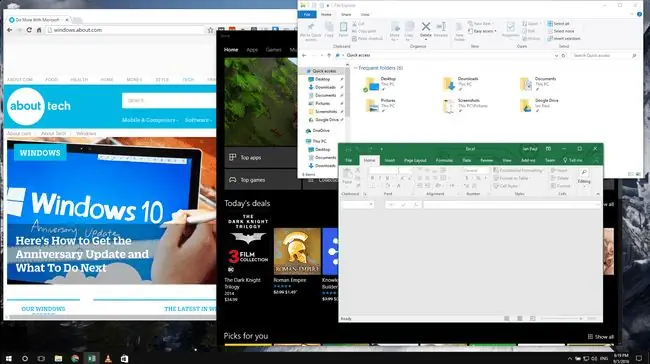
Bottom Line
Zuerst mit dem Betriebssystem Windows 7 eingeführt und seitdem auf allen Versionen des Betriebssystems verfügbar, minimiert Aero Shake alle geöffneten Fenster auf Ihrem Desktop bis auf eines. Wie der Name der Funktion schon sagt, ist dasjenige, das sichtbar bleiben soll, das Fenster, das Sie "schütteln"."
Get Shakin'
Aero Shake ist einfach zu bedienen: Greifen Sie das Fenster, das Sie isolieren möchten, indem Sie die Titelleiste oben im Fenster auswählen, die normalerweise ein rotes "X" in der oberen rechten Ecke hat. Greifen Sie es, indem Sie mit der linken Maustaste klicken und es gedrückt h alten.
Schütteln Sie die Maus schnell hin und her, während Sie die Taste weiterhin gedrückt h alten. Nach ein paar schnellen Schütteln werden alle anderen geöffneten Fenster auf Ihrem Desktop auf die Taskleiste minimiert, wo sie zur Verfügung stehen, wenn Sie bereit sind, wieder Chaos in Ihre neu gefundene Ordnung zu bringen.
Um diese Fenster wieder aufzurufen und Ihren Desktop wiederherzustellen, wiederholen Sie dieselbe Schüttelroutine.
Aero Shake braucht etwas Übung, um sich daran zu gewöhnen, aber wenn du es ein paar Mal machst, wirst du den Dreh raus haben. Das Geheimnis besteht darin, das verwackelte Fenster nicht zu weit über den Desktop zu bewegen, damit Sie nicht eine Hot-Corner-Funktion auslösen, wie sie auftritt, wenn Sie die obere rechte Ecke Ihres Desktops mit einem Programmfenster berühren, um es zu maximieren. Wenn du so etwas machst, ist dein Zittern umsonst.
Warum Aero Shake verwenden
Wenn Sie sich fragen, warum Sie eine solche Funktion verwenden, ist die Antwort einfach. Manchmal müssen Sie sich auf ein einzelnes Fenster konzentrieren, wenn Sie unzählige Programmfenster geöffnet haben.
Du könntest zwar jedes Fenster auf deinem Desktop durchgehen und es schließen oder minimieren, aber das ist nicht effizient. Alternativ können Sie Desktop anzeigen auswählen und dann das gewünschte Fenster erneut öffnen, aber das dauert länger als ein leichtes Schütteln der Maus.
Aero Shake deaktivieren (nur Windows 10)
Auch wenn Aero Shake ein Feature zu sein scheint, das Sie zu Tode ärgern würde (oder tut), gibt es für den gelegentlichen Windows-Benutzer keine einfache Möglichkeit, es zu demontieren. Die einzige Möglichkeit, es auszusch alten, besteht darin, tief in einen Abschnitt von Windows einzutauchen, der für Power-User reserviert ist und als Registrierung bekannt ist. Mit der Registrierung sollten Sie nicht herumspielen, es sei denn, Sie sind ein erfahrener Benutzer. Wenn Sie das jedoch sind, sehen Sie sich die Schritte unten an, um es zu deaktivieren.
- Bevor Sie Änderungen an der Registrierung vornehmen, sichern Sie sie.
-
Beginnen Sie in der Suchleiste mit der Eingabe von regedit und wählen Sie Registry Editor aus, wenn es in den Suchergebnissen erscheint.

Image -
Unter der Registrierungsstruktur HKEY_CURRENT_USER gehen Sie zu SOFTWARE\Microsoft\Windows\CurrentVersion\Explorer\Advanced.

Image -
Klicken Sie mit der rechten Maustaste auf Erweitert und wählen Sie Neuer > DWORD-Wert (32-Bit), um einen neuen Eintrag zu erstellen.

Image -
Neues DWORD genau benennen (ohne Leerzeichen) DisallowShaking.

Image -
Doppelklicken Sie auf das neue DWORD. Dies wird den Wert öffnen. Ändern Sie unter Wertdaten von 0 auf 1.

Image - Auswählen OK. Dadurch wird die Aero Shake-Funktion sofort deaktiviert.
Bonus-Tipps
Wenn dir Aero Shake wie ein praktischer Trick vorkommt, den du verwenden möchtest, gibt es noch ein paar andere wissenswerte Tricks, die auf ähnliche Weise offene Fenster und deren Aussehen steuern, wie zum Beispiel den Trick in der oberen rechten Ecke, um ein Fenster automatisch zu maximieren.
Eine weitere heiße Ecke befindet sich unten rechts auf Ihrem Desktop. Leider funktionieren diese heißen Ecken in Windows 8 nicht, da Microsoft dieser Windows-Version andere Funktionen hinzugefügt hat. Wenn Sie jedoch in Windows 7 oder Windows 10 ein Fenster in die untere rechte Ecke ziehen, rastet es automatisch auf genau der Hälfte Ihres Bildschirms auf der rechten Seite ein.
Ziehen Sie ein Fenster nach unten links, um es in der linken Hälfte Ihres Bildschirms auszurichten.
Aero Shake und andere Tricks zur Manipulation Ihrer geöffneten Programmfenster sind nicht jedermanns Sache, aber wenn Sie einen effizienten Weg brauchen, um mit all den verschiedenen Programmen umzugehen, die Sie an einem Tag verwenden, können sie helfen.
FAQ
Wie verwende ich Aero Snap?
Aero Snap, das erstmals mit Windows 7 eingeführt wurde, ist ein Tool zum Ändern der Größe und Erstellen von geteilten Bildschirmansichten in Windows. In Windows 10 und 11 heißt diese Funktion Snap Assist. Neben der Verwendung einer Maus können Sie auch diese Tastenkombinationen verwenden: Windows+ Pfeil nach links, Windows + Pfeil nach rechts, Windows+ Pfeil nach oben oder Windows +Pfeil nach unten
Was ist Aero Peek?
Aero Peek war eine von mehreren Windows 7-Funktionen, die es Benutzern ermöglichten, den Mauszeiger über das Aero Peek-Symbol in der Taskleiste zu bewegen, um den Desktop anzuzeigen. In späteren Windows-Versionen heißt diese Funktion Desktop anzeigen. Sie können die Peek-Funktion über Taskbar-Einstellungen aktivieren oder Windows+ D oder verwenden Windows+ M Tastenkombination zum Minimieren aktiver Fenster und Anzeigen des Desktops.






