Zellen, die Formeln in Google Sheets enth alten, zeigen die Antworten auf alle Formeln und Funktionen, die sich im Arbeitsblatt befinden, nicht die Formel oder Funktion selbst.
Bottom Line
In großen Arbeitsblättern kann es schwierig sein, die Zellen zu finden, die Formeln oder Funktionen enth alten. Lernen Sie mehrere Möglichkeiten zum Anzeigen von Formeln in Google Tabellen kennen, um die Methode zu finden, die Ihren Zwecken am besten entspricht.
So zeigen Sie Formeln in Google Tabellen mithilfe von Tastenkombinationen an
Beseitigen Sie das Rätselraten, wenn Sie Formeln in Google Sheets anzeigen müssen, indem Sie eine einfache Tastenkombination verwenden, um alle Formeln in Google Sheets anzuzeigen: Strg+` (Graviszeichen).
Auf den meisten Standard-Tastaturen befindet sich die Akzenttaste für das Grab links von der Ziffer-1-Taste. Es sieht aus wie ein umgekehrtes Apostroph.
Diese Tastenkombination funktioniert in Google Tabellen wie ein Umsch alter, was bedeutet, dass Sie dieselbe Tastenkombination erneut drücken, um die Formeln auszublenden, wenn Sie mit der Anzeige fertig sind. Das Arbeitsblatt zeigt alle Formeln in den Zellen an, die sie enth alten, und nicht die Formelergebnisse.
Alle Formeln in einem Blatt ausblenden
Um die Ergebnisse für diese Zellen erneut anzuzeigen, drücken Sie erneut die Kombination Strg+ `.
Wenn Sie Formeln in Ihrem Google-Blatt anzeigen, ändert dies nicht den Inh alt des Arbeitsblatts, sondern nur die Art und Weise, wie sie angezeigt werden. Dann ist es einfacher, Zellen zu finden, die Formeln enth alten. Außerdem können Sie die Formeln schnell durchlesen, um sie auf Fehler zu überprüfen.
So zeigen Sie Formeln über das Menü an
Zusätzlich zur obigen Tastenkombination können Sie die Anzeige von Zellformeln im gesamten Blatt auch aktivieren oder deaktivieren, indem Sie das Google Sheets-Menü verwenden, indem Sie Formeln anzeigen unter demauswählen Ansicht Menü.
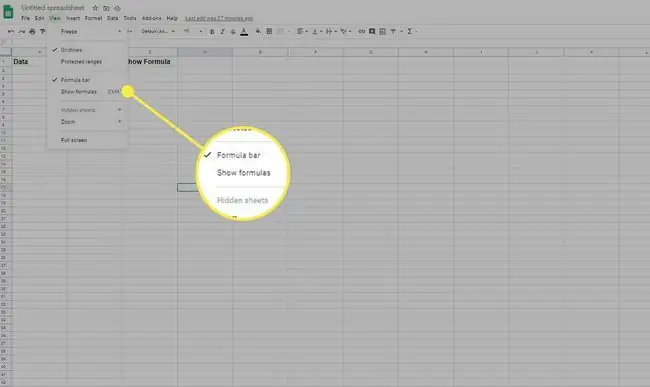
So zeigen Sie einzelne Zellformeln an
Anstatt alle Formeln in der gesamten Tabelle anzuzeigen, können Sie mit einer der beiden folgenden Techniken Formeln einzeln in Google Tabellen anzeigen.
- Doppelklicken Sie auf die Zelle mit der Formel.
- Wählen Sie die Zelle mit der Formel aus und drücken Sie dann die Taste F9 auf der Tastatur, um einen Kommentar mit dem aktuellen Formelergebnis anzuzeigen.
Beide dieser Aktionen geben Ihnen Einblick in die aktuellen Ergebnisse einer Formel, die Sie eingeben. Durch Doppelklicken auf die Zelle werden auch die Quellzellen hervorgehoben, sodass Sie alle Daten in Ihrer Tabelle sehen können, die sich auf die Formelergebnisse auswirken.
Mit der Taste F9 können Sie Ergebnisse anzeigen, ohne den Zellenbearbeitungsmodus zu verlassen.
Während Sie Formeln in Zellen in Google Tabellen eingeben, können Sie auch die Taste F1 drücken, um eine erweiterte Ansicht der Formelhilfe anzuzeigen, damit Sie besser verstehen, wie eine bestimmte Formel funktioniert.
So verstecken Sie Formeln in Google Tabellen mit geschützten Tabellen und Bereichen
Eine weitere Option zum Ausblenden von Formeln in Google Tabellen ist der Arbeitsblattschutz, der andere Benutzer daran hindert, Formeln in gesperrten Zellen zu bearbeiten.
Mit den folgenden Schritten können Sie eine ganze Reihe von Zellen schützen, sodass niemand die darin enth altenen Formeln bearbeiten kann.
- Wählen Sie den Zellbereich aus, der die auszublendenden Formeln enthält.
-
Wählen Sie Geschützte Blätter und Bereiche im Menü Daten aus.

Image -
Wählen Sie im Popup-Fenster Berechtigungen festlegen.

Image -
Wählen Sie im Dialogfeld Einschränken, wer diesen Bereich bearbeiten kann.

Image - Entfernen Sie alle Benutzer, die keine Zellformeln bearbeiten sollen. Dieser Prozess schützt entweder einzelne Zellen, eine Reihe von Zellen oder das gesamte Blatt.






