Outlook und Outlook.com bieten eine einfache Suche, um bestimmte E-Mails zu finden, aber wenn Ihre Suche kompliziert ist, erstellen Sie Abfragen mit Suchoperatoren. Suchen Sie nach Absender, Betreff, Ordner, Datum und Datumsbereich. Oder suchen Sie nach Nachrichten mit Anhängen. Kombinieren Sie dann Operatoren und Begriffe mit AND und OR und Klammern für Vorrang und Gruppierung.
Anweisungen in diesem Artikel gelten für Outlook 2019, 2016, 2013, 2010; Outlook für Microsoft 365 und Outlook Online.
So verwenden Sie Outlook-Suchoperatoren
Um mithilfe von Suchoperatoren präzise nach E-Mails in Outlook zu suchen, geben Sie Ihre Suchbegriffe in das Suchfeld ein. Das Suchfeld in Outlook Online befindet sich oben auf der Seite in der Kopfzeile. Das Suchfeld in Outlook-Desktop-Apps befindet sich über der Nachrichtenliste.
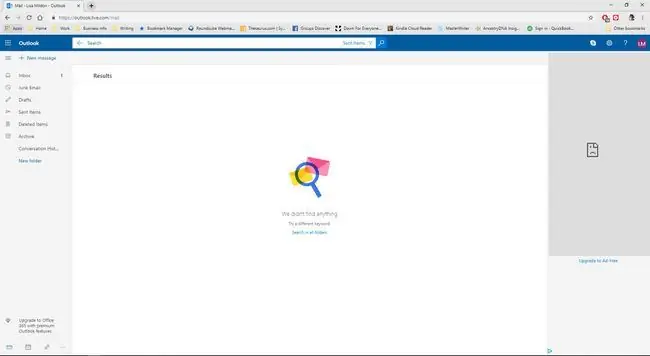
Verwenden Sie die folgenden Suchoperatoren, um eine Abfrage zu erstellen:
- subject: - Durchsucht den Betreff aller E-Mails nach einem bestimmten Wort. Beispiel: subject:test findet E-Mails, die das Wort test im Betreff enth alten.
-
von: - Durchsucht die Zeile Von nach E-Mails von einem bestimmten Absender oder einer bestimmten Domäne. Beispiel: from:@example.com durchsucht die Zeile From jeder E-Mail-Nachricht und findet sowohl E-Mails von [email protected] als auch solche von [email protected] und andere E-Mails, die @example.com enth alten.
- to: - Durchsucht die Zeile To nach E-Mails, die an einen bestimmten Empfänger adressiert sind. Beispiel: to:[email protected] durchsucht die Zeile To jeder E-Mail-Nachricht und findet E-Mails, die an [email protected] adressiert sind.
- cc: - Durchsucht die Zeile Cc nach bestimmten E-Mail-Empfängern. Beispiel: cc:[email protected] durchsucht die Zeile Cc jeder E-Mail-Nachricht und findet E-Mails, die an [email protected] adressiert sind.
- before: - Sucht nach E-Mails, die vor dem angegebenen Datum gesendet oder empfangen wurden. Beispiel: received<2019-01-01 findet E-Mails, die vor dem 1. Januar 2019 gesendet oder empfangen wurden.
-
after: - Sucht nach E-Mails, die nach dem angegebenen Datum gesendet oder empfangen wurden. Beispiel: received>2017-31-12 findet E-Mails, die nach dem 31. Dezember 2017 gesendet oder empfangen wurden.
Kombinieren Sie before: und after:, um E-Mails zu finden, die während eines bestimmten Zeitraums gesendet oder empfangen wurden. Beispiel: Received01.01.2019 findet E-Mails, die im Jahr 2018 gesendet oder empfangen wurden.
-
date: - Sucht nach E-Mails, die am angegebenen Datum gesendet oder empfangen wurden. Verwenden Sie <, <=, >= und >, um nach Daten zu suchen, die kleiner (vor) und größer als (nach) dem angegebenen Datum sind.
Für erh alten: geben Sie das Datum in der Form mm/tt/jjjj an oder verwenden Sie gestern oder zuletzt week jedoch, wenn Sie Outlook.com für Letzteres verwenden, müssen Sie es in Anführungszeichen setzen (received:"last week").
-
folder: - Sucht nach E-Mails im angegebenen Ordner. Beispiel: Ordner:Archiv findet E-Mails im Ordner Archive.
Dieser Befehl funktioniert nicht auf Outlook.com.
- has:attachment: - Durchsucht E-Mail-Nachrichten, die mindestens einen Dateianhang haben. Beispiele: hasattachment:true und has:attachment geben alle Nachrichten zurück, die Anhänge enth alten.
- hasattachment:false - Durchsucht nur die Nachrichten, die keine Dateien angehängt haben.
- AND (Großbuchstaben) - Kombiniert Begriffe in der Suche so, dass beide vorhanden sein müssen. Dies ist die Standardeinstellung, wenn kein Kombinationsoperator vorhanden ist. Beispiel: Katze UND Hund zeigt Ergebnisse an, die sowohl das Wort Katze als auch Hund enth alten.
-
OR (Großbuchstaben) - Kombiniert Suchbegriffe, sodass entweder einer der Begriffe oder beide Begriffe in den Suchergebnissen zurückgegeben werden. Beispiel: Katze ODER Hund zeigt Ergebnisse von entweder Katze oder Hund.
- () - Gibt die Priorität von Suchbegriffen an. Verwenden Sie Klammern, um ein Datum, einen Datumsbereich, eine Adresse oder andere Informationen anzugeben. Beispiel: from:john (empfangen:1.1.19 oder empfangen:2.2.19) durchsucht die Zeile From nach Nachrichten von John die am 1. Januar 2019 oder am 2. Februar 2019 eingegangen sind.






