Smartphones sind so konzipiert, dass sie einfach zu bedienen sind, aber eine Größe passt nicht für alle. Schriftarten sind möglicherweise schwer lesbar, Farben schwer zu unterscheiden oder Töne schwer zu hören. Möglicherweise haben Sie Probleme mit dem Tippen und Doppeltippen von Symbolen und anderen Gesten. Android verfügt über Bedienungshilfen, die es einfacher machen, den Bildschirm zu sehen und mit ihm zu interagieren und Benachrichtigungen zu erh alten.
Die App "Einstellungen" hat einen Abschnitt für Barrierefreiheit. Wie es organisiert ist, hängt von der Version von Android ab. Hilfe zu älteren Versionen des Betriebssystems finden Sie in der Android-Hilfe zur Barrierefreiheit.
Die folgenden Informationen sollten unabhängig davon gelten, wer Ihr Android-Telefon hergestellt hat: Samsung, Google, Huawei, Xiaomi usw.
Vision
Verwenden Sie diese Funktionen, um auf dem Bildschirm zu navigieren, Text in Sprache umzuwandeln, das Aussehen von Schriftarten zu ändern und kleine Objekte zu vergrößern.
Sprachassistent: Verwenden Sie diese Funktion, um auf dem Bildschirm zu navigieren. Der Assistent sagt Ihnen, womit Sie auf dem Bildschirm interagieren können. Tippen Sie auf ein Element, um zu hören, was es tut, und tippen Sie dann doppelt auf das Element, um die Aktion abzuschließen. Wenn der Sprachassistent aktiviert ist, wird ein Tutorial angezeigt, das zeigt, wie er funktioniert und welche Funktionen nicht verwendet werden können, während der Assistent aktiviert ist.
Um mehr über den Sprachassistenten zu erfahren, lesen Sie mehr über die besten Android-Eingabehilfen-Einstellungen.
Text-to-Speech: Wenn Sie Hilfe beim Lesen von Inh alten auf einem mobilen Gerät benötigen, verwenden Sie Text-to-Speech, um sich den Text vorlesen zu lassen. Wählen Sie Sprache, Geschwindigkeit (Sprechgeschwindigkeit) und Dienst aus. Je nach Gerätekonfiguration hängen diese Auswahlmöglichkeiten von Google, dem Hersteller und von Ihnen heruntergeladenen Drittanbieter-Apps ab.
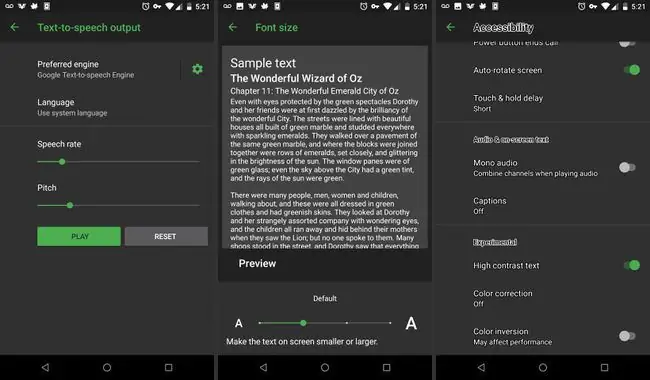
Barrierefreiheitsverknüpfung: Verwenden Sie dies, um Barrierefreiheitsfunktionen in zwei Schritten zu aktivieren: H alten Sie die Ein-/Aus-Taste gedrückt, bis Sie einen Ton hören oder eine Vibration spüren, und berühren und h alten Sie dann die Bildschirm mit zwei Fingern, bis Sie eine Audiobestätigung hören.
Voice Label: Diese Funktion hilft Ihnen, mit Objekten außerhalb Ihres Mobilgeräts zu interagieren. Schreiben Sie Sprachaufzeichnungen auf NFC-Tags, um Informationen über Objekte in der Nähe bereitzustellen.
Schriftgröße: Passen Sie die Schriftgröße von der Standardgröße (klein) über winzig zu riesig zu extra groß an.
Kontrastreiche Schriftarten: Dadurch hebt sich Text besser vom Hintergrund ab.
Sch altflächenformen anzeigen: Fügt einen schattierten Hintergrund hinzu, um die Sch altflächen besser hervorzuheben.
Lupenfenster: Aktivieren Sie dies, um den Inh alt auf dem Bildschirm zu vergrößern, und wählen Sie dann den Zoomprozentsatz und die Größe des Lupenfensters.
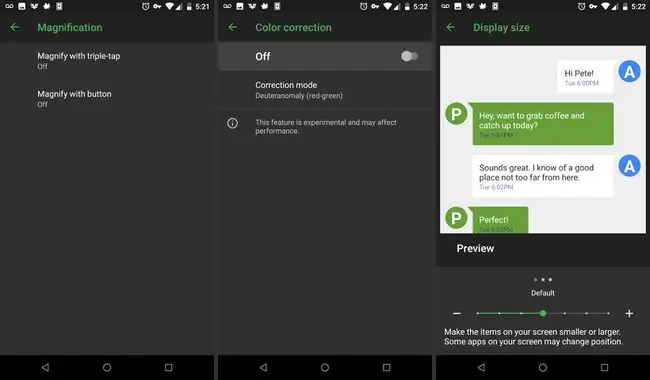
Vergrößerungsgesten: Vergrößern und verkleinern Sie, indem Sie mit einem Finger dreimal auf eine beliebige Stelle auf dem Bildschirm tippen. Schwenken Sie im eingezoomten Zustand, indem Sie zwei oder mehr Finger über den Bildschirm ziehen. Vergrößern und verkleinern Sie, indem Sie zwei oder mehr Finger zusammen- oder auseinanderziehen. Um den Bildschirm vorübergehend zu vergrößern, tippen und h alten Sie dreimal und ziehen Sie dann, um verschiedene Teile des Bildschirms zu erkunden.
Bildschirmfarben: Ändern Sie die Anzeige auf Graustufen, negative Farben oder verwenden Sie die Farbanpassung. Diese Einstellung misst mit einem Schnelltest, wie Sie Farben sehen, und bestimmt dann, ob Sie eine Anpassung benötigen. Verwenden Sie in diesem Fall Ihre Kamera oder ein Bild, um die Anpassungen vorzunehmen.
Hören
Diese Einstellungen spielen einen Alarm ab, wenn das Telefon einen bestimmten Ton hört, sch alten die Taschenlampe für Benachrichtigungen ein und fügen Bildunterschriften hinzu.
Sound-Detektoren: Aktivieren Sie Benachrichtigungen, wenn das Telefon ein Baby weinen oder eine Türklingel läuten hört. Platzieren Sie für die Türklingel das Telefon innerhalb von 3 Metern von der Türklingel und zeichnen Sie die Türklingel auf, damit das Gerät sie erkennt. Um ein weinendes Baby zu erkennen, h alten Sie das Gerät innerhalb von 1 Meter vom Baby ohne Hintergrundgeräusche.
Benachrichtigungen: Stellen Sie das Telefon so ein, dass das Kameralicht blinkt, wenn Sie eine Benachrichtigung erh alten oder wenn ein Alarm ertönt.
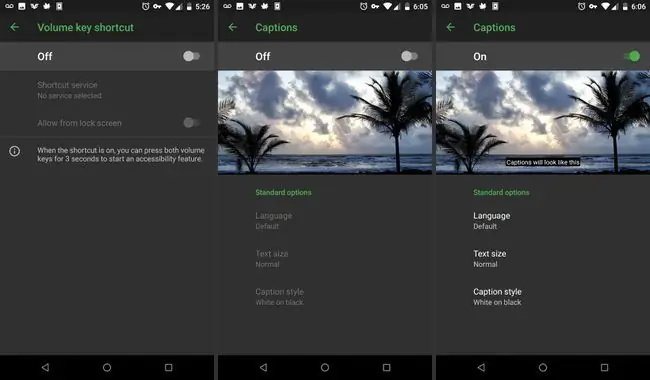
Andere Toneinstellungen: Ton aussch alten und die Tonqualität für die Verwendung mit Hörgeräten verbessern. Stellen Sie die linke und rechte Tonbalance für Kopfhörer ein und sch alten Sie auf Mono-Audio um, wenn Sie einen Kopfhörer verwenden.
Sub titles: Sch alten Sie Untertitel von Google oder vom Telefonhersteller (für Videos) ein und wählen Sie jeweils die Sprache und den Stil aus.
Geschicklichkeit und Interaktion
Diese Einstellungen legen fest, wie Sch alter mit dem Gerät interagieren, bieten schnellen Zugriff auf Menüs und legen Berührungs- und Bildschirmverzögerungen fest.
Universeller Sch alter: Verwenden Sie anpassbare Sch alter, um mit dem Gerät zu interagieren. Verwenden Sie externes Zubehör, tippen Sie auf den Bildschirm oder verwenden Sie die Frontkamera, um die Drehung Ihres Kopfes, das Öffnen Ihres Mundes und das Blinzeln Ihrer Augen zu erkennen.
Assistentenmenü: Bietet schnellen Zugriff auf allgemeine Einstellungen und aktuelle Apps. Assistant Plus zeigt Kontextmenüoptionen für ausgewählte Anwendungen im Assistant-Menü an.
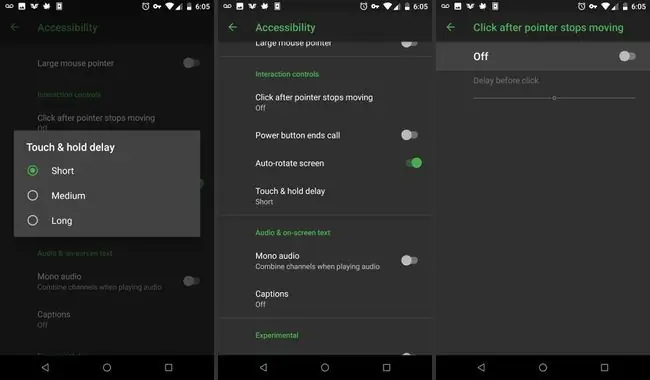
Andere Interaktionseinstellungen: Dominante Hand festlegen, Menüs neu anordnen oder entfernen und Touchpad-Größe, Cursorgröße und Cursorgeschwindigkeit anpassen.
Einfaches Einsch alten des Bildschirms: Sch alten Sie den Bildschirm ein, indem Sie Ihre Hand über den Sensor bewegen; Ein animierter Screenshot zeigt Ihnen, wie es geht.
Berührungs- und H alteverzögerung: Stellen Sie die Verzögerung auf kurz (0,5 Sekunden), mittel (1,0 Sekunden), lang (1,5 Sekunden) oder benutzerdefiniert ein.
Interaktionssteuerung: Bereiche des Bildschirms für Berührungsinteraktionen sperren. Legen Sie ein Zeitlimit fest, um es automatisch auszusch alten, und verhindern Sie, dass die Ein-/Aus-Taste, die Lautstärketaste und die Tastatur blockiert werden.
Weitere Einstellungen
Diese Einstellungen bestimmen die Richtung zum Wischen, um den Bildschirm zu entsperren, Verknüpfungen hinzuzufügen, Erinnerungen einzurichten, Alarme auszusch alten und Anrufe anzunehmen.
Richtungssperre: Entsperren Sie den Bildschirm, indem Sie in vier bis acht Richtungen nach oben, unten, links oder rechts wischen. Aktivieren Sie Vibrations-Feedback, Ton-Feedback, zeigen Sie Richtungen (Pfeile) und lesen Sie gezeichnete Richtungen laut vor. Richten Sie eine Backup-PIN ein, falls Sie Ihre Einrichtung vergessen.
Direktzugriff: Verknüpfungen zu Einstellungen und Funktionen hinzufügen. Öffnen Sie die Barrierefreiheitseinstellungen, indem Sie dreimal schnell auf die Home-Taste drücken.
Benachrichtigungserinnerung: Richten Sie Erinnerungen per Vibration oder Ton ein, wenn Sie ungelesene Benachrichtigungen haben. Legen Sie Erinnerungsintervalle fest und wählen Sie aus, welche Apps Erinnerungen erh alten sollen.
Anrufe annehmen und beenden: Beantworten Sie Anrufe durch Drücken der Home-Taste und beenden Sie Anrufe durch Drücken der Ein/Aus-Taste. Oder verwenden Sie Sprachbefehle, um Anrufe anzunehmen und abzulehnen.
Einzeltipp-Modus: Weckrufe, Kalender- und Zeitbenachrichtigungen schließen oder schlummern. Anrufe mit einem einzigen Antippen annehmen oder ablehnen.
Barrierefreiheit verw alten: Barrierefreiheitseinstellungen importieren und exportieren oder Einstellungen mit anderen Geräten teilen.






