Was man wissen sollte
- Cortana aktivieren: Öffnen Sie Cortana und wählen Sie Menü öffnen > Einstellungen > Sprachaktivierung.
- Aktivieren Sie als Nächstes Apps die Verwendung der Sprachaktivierung erlauben und Cortana auf das Schlüsselwort „Cortana“reagieren lassen.
-
Cortana kann Termine planen, Kalendereinträge verfolgen, Apps öffnen, Erinnerungen erstellen, das Wetter prüfen und vieles mehr.
In diesem Artikel wird erläutert, wie Sie Cortana, den persönlichen Produktivitätsassistenten von Microsoft, in Microsoft 365 personalisieren. Cortana kann finden, was Sie brauchen, Ihnen dabei helfen, auf dem Laufenden zu bleiben und die Zusammenarbeit zu vereinfachen. Die Anweisungen gelten für Microsoft 365 unter Windows 10.
Obwohl die Notebook-Funktion von Cortana weg ist, können Sie das Tool immer noch verwenden, um mit weniger Aufwand mehr zu erreichen. Cortana kann finden, was Sie brauchen, Ihnen dabei helfen, auf dem Laufenden zu bleiben und die Zusammenarbeit zu vereinfachen.
Cortana-Modus aktivieren
Sobald Sie das Aktivierungswort aktiviert haben, können Sie Ihre Stimme verwenden, um mit Cortana zu arbeiten.
-
Gehen Sie zur Suchleiste in der Windows-Taskleiste, geben Sie Cortana ein und wählen Sie Öffnen. Melden Sie sich mit Ihrem Windows-Benutzernamen und -Kennwort an, wenn Sie dazu aufgefordert werden.

Image -
Wählen Sie Menü öffnen in der oberen linken Ecke des Bildschirms, was durch drei Punkte dargestellt wird.

Image -
Auswahl Einstellungen.

Image -
Auswahl Sprachaktivierung.

Image -
Wenn Sie dazu aufgefordert werden, wählen Sie Privatsphäre-Einstellungen für die Sprachaktivierung öffnen.

Image -
Einsch alten Apps die Verwendung der Sprachaktivierung erlauben und Cortana auf das Schlüsselwort „Cortana“reagieren lassen. Verlassen Sie das Einstellungsmenü und beginnen Sie mit der Sprachaktivierung.

Image
Wenn Sie "Cortana" sagen, öffnet sich ein kleines Fenster mit einem blauen Kreis, das anzeigt, dass Cortana auf einen Befehl wartet.
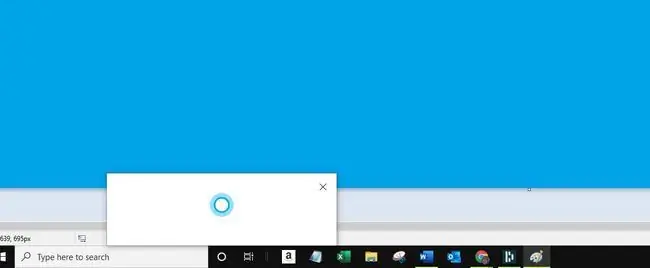
Alternativ können Sie Cortana öffnen und in das Feld Cortana fragen eingeben.
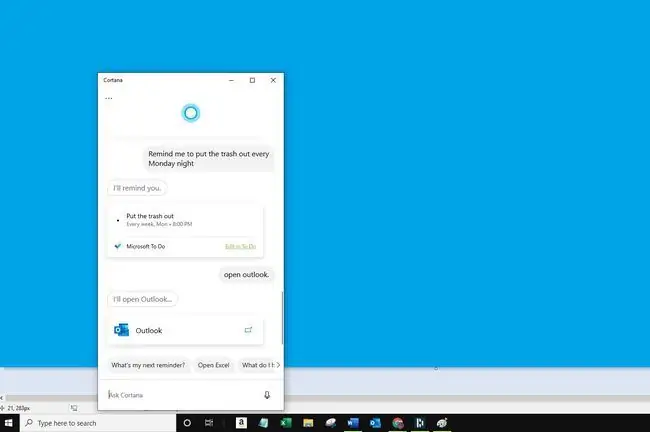
Wie auch immer Sie sich für die Interaktion mit Cortana entscheiden, Sie können den Assistenten auf vielfältige Weise verwenden.
Kalender verw alten
Cortana kann Ihnen helfen, Termine zu planen und die Einträge in Ihrem Kalender zu verfolgen. Stellen Sie Fragen oder geben Sie Befehle zu Ihrem Zeitplan, wie z. B.:
- Cortana, was steht heute in meinem Kalender?
- Cortana, was ist meine nächste Erinnerung?
- Cortana, füge einen neuen Termin zu meinem Kalender hinzu.
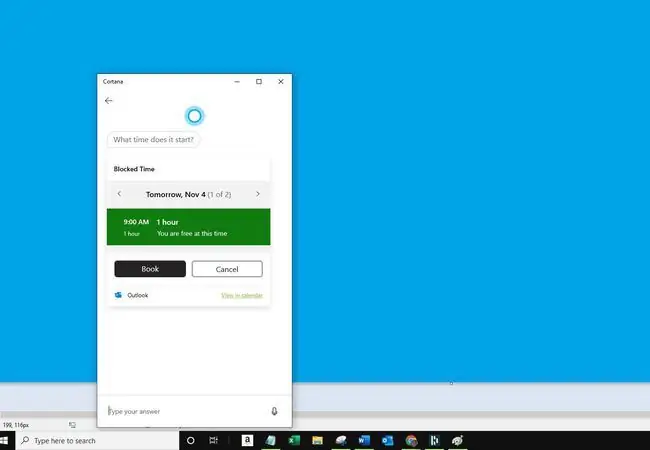
Sie können die Details Ihres nächsten Meetings in Microsoft Teams erfahren oder an einem Online-Meeting teilnehmen. Wenn Sie sich mit Ihrem Arbeitskonto anmelden, können Sie Cortana auch nach Personen in Ihrer Organisation fragen.
Andere Dinge, die Sie mit Cortana tun können, sind:
- Windows 10-Apps öffnen.
- Erinnerungen erstellen.
- Überprüfen Sie das Wetter, den Verkehr oder rufen Sie Wegbeschreibungen ab.
- Definitionen nachschlagen und mathematische Berechnungen beantworten.
Du kannst schnell mehr herausfinden, indem du fragst. Sagen Sie zum Beispiel: „Cortana, können Sie sich mit Alexa verbinden?“oder "Cortana, können Sie die Windows-Einstellungen öffnen?"
Oder sagen Sie Cortana, was können Sie tun? Der Assistent bietet einige Ideen und Tipps, die Sie möglicherweise nützlich finden.






