Fehler 0x80004005 ist eine Art nicht spezifizierter Windows-Fehlercode, der normalerweise als „Fehlercode 0x80004005. Nicht spezifizierter Fehler“angezeigt wird. Fehler 0x80004005 kann allein oder zusammen mit anderen Fehlermeldungen angezeigt werden. Manchmal hilft Ihnen zusätzlicher Text, die Ursache des Problems einzugrenzen.
Die Anweisungen in diesem Artikel gelten für Windows 11, Windows 10, Windows 8, Windows 7, Windows Vista und Windows XP.
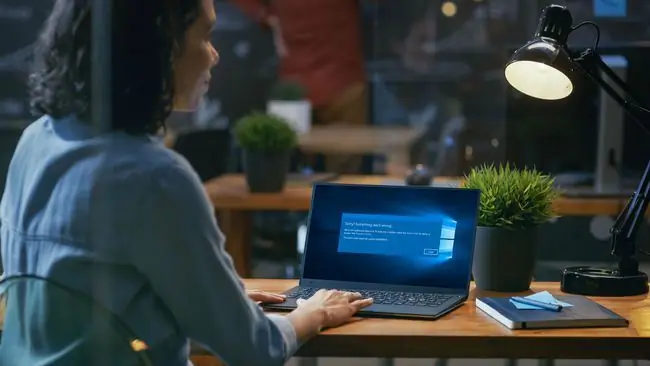
Was verursacht Fehlercode 0x80004005?
Fehlercode 0x80004005 tritt normalerweise auf, wenn Sie auf freigegebene Ordner oder Laufwerke zugreifen, bestimmte Programme verwenden oder ein Problem beim Installieren von Windows-Updates haben. Hier sind die häufigsten Ursachen für den Fehlercode 0x80004005:
- Probleme mit Windows Update.
- Dateien und Ordner verschieben oder umbenennen.
- Windows-Benachrichtigungsprobleme.
- Probleme beim Öffnen oder Extrahieren komprimierter Dateien und Ordner.
Wenn Sie bemerken, dass der Fehler auftritt, wenn Sie ein bestimmtes Programm verwenden, liegt das Problem wahrscheinlich an der Software.
So beheben Sie den Fehlercode 0x80004005
Führen Sie diese Schritte in der angegebenen Reihenfolge aus, um den Fehlercode 0x80004005 zu beheben:
- Führen Sie die Problembehandlung für Windows Update aus. Der Fehler kann auftreten, wenn ein automatisches Windows-Update fehlschlägt oder wenn von Windows Update heruntergeladene Dateien beschädigt sind. Unter Windows 7 oder höher können Sie Probleme mit Windows-Updates am einfachsten beheben, indem Sie die integrierte automatische Problembehandlung ausführen.
- Alles im Download-Ordner von Windows Update löschen. Wenn die automatische Fehlerbehebung das Problem nicht behebt, öffnen Sie den Windows-Datei-Explorer und navigieren Sie zu C:\Windows\SoftwareDistribution, für Windows 11 oder C:\Windows\SoftwareDistribution\ Laden Siefür frühere Windows-Versionen herunter und löschen Sie dann alles im Ordner.
-
Windows Update ausführen. Wenn das Problem mit Windows Update zusammenhängt, müssen Sie möglicherweise das Herunterladen und Installieren von Updates abschließen. Nachdem Sie die Problembehandlung ausgeführt und die Dateien im Windows Update-Ordner manuell gelöscht haben, führen Sie Windows Update erneut aus.
- Temporäre Dateien löschen. In einigen Fällen kann eine beschädigte temporäre Datei den Fehler 0x80004005 verursachen. Verwenden Sie die Windows-Datenträgerbereinigung oder geben Sie %temp% in die Windows-Suchleiste ein, um den Ordner Temp zu finden und alles darin zu löschen.
- Outlook-E-Mail-Benachrichtigungen deaktivieren. Der Fehlercode kann auftreten, wenn Microsoft Outlook versucht, Sie über neue Nachrichten zu benachrichtigen. Wenn das Deaktivieren dieser Funktion das Problem behebt, versuchen Sie, Outlook im abgesicherten Modus zu starten. Wenn das funktioniert, könnte eine einfache Neuinstallation Ihr Problem beheben.
-
Windows Defender deaktivieren. In manchen Fällen kann Antivirus-Software einen Fehlalarm im Zusammenhang mit der Microsoft Outlook-App erkennen. Wenn bei der Verwendung von Microsoft Outlook der Fehlercode 0x80004005 auftritt und das Deaktivieren von Benachrichtigungen nicht geholfen hat, kann das Problem möglicherweise durch Deaktivieren der Antivirensoftware behoben werden. Deaktivieren Sie außerdem Norton Antivirus und andere Antivirenprogramme von Drittanbietern, die Sie verwenden.
Das Deaktivieren von Antivirus-Software macht das System anfällig für Malware. Probieren Sie verschiedene kostenlose Antivirenprogramme aus, um eines zu finden, das nicht mit den von Ihnen verwendeten Anwendungen in Konflikt steht.
- Verwenden Sie ein anderes Entpackprogramm. Wenn Sie den Fehlercode beim Extrahieren oder Öffnen komprimierter Dateien (wie.zip- oder.rar-Dateien) sehen, verwenden Sie ein anderes Extraktionstool.
-
jdscript.dll und vbscript.dll erneut registrieren. Wenn Sie immer noch Fehler 0x80004005 sehen, nachdem Sie versucht haben, Dateien mit anderen Extraktionstools zu entpacken, dann kann es hilfreich sein, diese beiden Dynamic Link Libraries (DLLs) neu zu registrieren.
Öffnen Sie die Eingabeaufforderung als Administrator, geben Sie regsvr32 jscript.dll ein und drücken Sie dann die Taste Enter. Geben Sie dann regsvr32 vbscript.dll ein und drücken Sie Enter.
-
Einen Schlüssel zur Windows-Registrierung hinzufügen. Wenn Sie den Fehler 0x80004005 in Verbindung mit dem Kopieren oder Verschieben von Dateien vermuten, öffnen Sie den Windows-Registrierungseditor und gehen Sie zu HKLM\SOFTWARE\Microsoft\Windows\CurrentVersion\Policies\System.
- Erstellen Sie auf einem 32-Bit-System einen neuen DWORD Registrierungswert namens LocalAccountTokenFilterPolicy.
- Erstellen Sie auf einem 64-Bit-System einen QWORD Registrierungswert namens LocalAccountTokenFilterPolicy.
Setzen Sie den Wert in beiden Fällen auf numerisch 1 (ein) und wählen Sie dann OK. Starten Sie danach den Windows-PC neu, um zu sehen, ob das Problem behoben ist.

Image Löschen oder ändern Sie nichts in der Windows-Registrierung, es sei denn, Sie wissen, was Sie tun.
- Support kontaktieren. Wenn keiner dieser Fixes funktioniert oder Sie keine Änderungen an der Windows-Registrierung vornehmen möchten, wenden Sie sich an den Kundensupport für Ihren Windows-PC. Möglicherweise hat der Hersteller Lösungsmöglichkeiten.
FAQ
Wie behebe ich den Fehlercode ws-37398-0?
Fehlercode ws-37398-0 ist ein PS5-Fehlercode, der bei Ausfällen des PlayStation-Netzwerkservers auftritt. Da der Fehler von PlayStation stammt, können Sie nichts tun, um ihn zu beheben. Sie müssen warten, bis der Netzwerkausfall behoben ist.
Wie behebe ich den Fehlercode 4b538e50 2k21?
Dieser Fehler tritt in den Spielen NBA 2K21 und NBA 2K22 auf. Dies bedeutet normalerweise, dass Ihre Spieldateien ver altet sind und ein Datei-Download oder -Patch aussteht. Um das Problem zu beheben, überprüfen Sie, ob auf Ihrem Computer oder Ihrer Konsole noch Spieldateien zum Herunterladen vorhanden sind, und warten Sie, bis der Downloadvorgang abgeschlossen ist.
Wie behebe ich einen Code 10-Fehler in Windows?
Um Code-10-Fehler zu beheben, die darauf hinweisen, dass der Geräte-Manager ein Hardwaregerät nicht starten kann, versuchen Sie zunächst, Ihren Computer neu zu starten. Wenn Sie kürzlich ein Gerät installiert haben, versuchen Sie, dessen Treiber zu deinstallieren und neu zu installieren, oder prüfen Sie, ob es Treiberaktualisierungen zu installieren gibt. Sie können auch versuchen, das neueste Windows-Update zu installieren.






