Ein iPhone-Kalender, der nicht mit einem Outlook-Kalender synchronisiert wird, ist ein häufiges Problem, auf das viele Benutzer stoßen. Es kann auch bei anderen iOS-Geräten wie einem iPod touch oder iPad auftreten.
Manchmal erscheinen Ereignisse, die in die iOS-Kalender-App eingegeben werden, nicht im richtigen Outlook-Kalender, während in einem Outlook-Kalender auf dem iPhone manchmal wichtige Daten fehlen.
Glücklicherweise gibt es verschiedene Strategien, um mit diesem lästigen Fehler umzugehen.
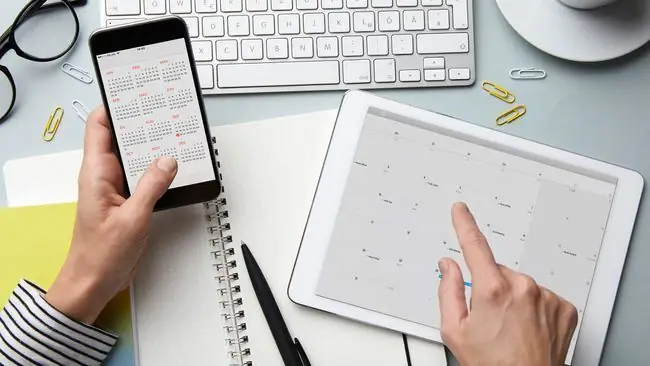
Ursachen dafür, dass der Outlook-Kalender nicht mit dem iPhone synchronisiert wird
Einige der häufigsten Ursachen dafür, dass iPhone-Kalenderereignisse nicht richtig mit Outlook synchronisiert werden, sind:
- Beim Erstellen eines Termins wurde der falsche Kalender ausgewählt.
- Daten werden nicht richtig mit dem Server synchronisiert.
- Ein Outlook-Konto, das nicht mit einem iPhone verbunden ist.
- Der iOS-Standardkalender ist falsch konfiguriert.
So beheben Sie Probleme bei der Synchronisierung von iPhone und Outlook-Kalender
Hier sind alle bewährten Strategien zur Behebung von iPhone Outlook-Kalendersynchronisierungsproblemen aufgelistet, von den häufigsten und einfachsten bis zu den am wenigsten verbreiteten und zeitaufwändigeren. Es wird empfohlen, diese Lösungen durchzuarbeiten, um die Ursache effektiv zu lokalisieren und zu beheben.
- Zu WLAN wechseln. Damit iPhone- und Outlook-Kalender ordnungsgemäß synchronisiert werden, müssen die Daten an die Online-Server gesendet und dann erneut auf das andere Gerät heruntergeladen werden. Die Datensynchronisierung kann sich verzögern, wenn sich Ihr iPhone in einer Mobilfunkverbindung befindet, um Daten zu speichern. Versuchen Sie also, eine Verbindung zu einem Wi-Fi-Signal herzustellen, und prüfen Sie, ob das funktioniert.
- Flugmodus deaktivieren. Wenn Sie den Flugmodus beim Ansehen eines Films oder während eines Fluges aktiviert haben, werden keine Ihrer Daten richtig synchronisiert, da Ihr iPhone keine Verbindung zu den relevanten Online-Servern herstellen kann. Überprüfen Sie, ob der Flugmodus aktiviert wurde, deaktivieren Sie ihn, falls dies der Fall ist, stellen Sie eine Verbindung zu einem Mobilfunk- oder Wi-Fi-Signal her und warten Sie einige Minuten.
-
Sch alte den Energiesparmodus deines iPhones aus. Diese Einstellung wird aktiviert, wenn der Akku des Geräts schwach wird. Es deaktiviert die meisten Hintergrundaktivitäten, einschließlich Downloads und Datensynchronisierung zwischen Diensten.
Wenn Sie Ihr iPhone aufladen, wird dieser Modus normalerweise automatisch deaktiviert, aber Sie können ihn auch manuell aussch alten. Gehen Sie zu Einstellungen > Akku und tippen Sie auf den Kippsch alter Energiesparmodus.
-
Schließen Sie alle Ihre iPhone-Apps. Manchmal können Apps auf dem iPhone fehlerhaft werden, und der beste Weg, sie zu beheben, besteht darin, sie vollständig zu schließen und dann erneut zu öffnen.
Das Minimieren einer App auf iOS oder das Wechseln zu einer anderen App bedeutet nicht, dass Sie die vorherige App geschlossen haben. Um eine App vollständig zu schließen, wischen Sie lange vom unteren Bildschirmrand nach oben, um alle geöffneten Apps aufzurufen, und wischen Sie dann auf jeder App nach unten, um sie zu schließen.
-
Starte dein iPhone neu. Ein Gerät neu zu starten, damit es richtig funktioniert, ist ein bisschen wie ein Klischee, aber es funktioniert.
Durch einfaches Drücken der Power-Taste auf einem iPhone wird es einfach in den Ruhezustand versetzt. Dies ist kein Neustart. Um ein iPhone neu zu starten, müssen Sie es vollständig herunterfahren und dann wieder einsch alten.
-
Installieren Sie die neuesten Outlook-App-Updates. App-Updates enth alten häufig Korrekturen für Probleme, z. B. wenn der Outlook-Kalender nicht richtig synchronisiert wird. Manchmal müssen sie sogar sicherstellen, dass Apps mit neuen Updates des iOS-Betriebssystems ordnungsgemäß funktionieren.
Um Ihre iPhone-Apps auf dem neuesten Stand zu h alten, öffnen Sie den App Store auf Ihrem iPhone, tippen Sie auf Updates, ziehen Sie dann die Liste der Apps nach unten und lassen Sie Ihren Finger los.
- Stellen Sie sicher, dass Sie auf Ihrem iPhone im richtigen Outlook-Konto angemeldet sind. Gehen Sie zu Einstellungen > Passwörter und Konten. Wenn Outlook nicht in der Liste der Konten vorhanden ist, tippen Sie auf Konto hinzufügen, um es hinzuzufügen.
-
Überprüfen Sie Ihre Outlook-Berechtigungen. Auch wenn Sie ordnungsgemäß bei Outlook angemeldet sind, haben Sie dem Dienst möglicherweise nicht den vollen Zugriff auf Ihrem iPhone gewährt. Gehen Sie zu Einstellungen > Passwörter und Konten > Outlook und vergewissern Sie sich, dass die KalenderKippsch alter ist eingesch altet.
- Überprüfen Sie den Standardkalender Ihres iPhones. Gehen Sie zu Einstellungen > Kalender > Standardkalender Möglicherweise haben Sie hier mehrere Kalender aufgelistet, darunter einige Outlook Einsen. Der Kalender mit dem Häkchen daneben ist derjenige, in dem neue Ereignisse, die auf Ihrem iPhone erstellt wurden, platziert werden. Stellen Sie sicher, dass Ihr bevorzugter Outlook-Kalender aktiviert ist.
-
Stellen Sie sicher, dass Sie den richtigen Kalender in der iOS-Kalender-App verwenden. Wenn Sie Probleme damit haben, dass Ihr iPhone-Kalender nicht mit Exchange oder Outlook synchronisiert wird, sollten Sie überprüfen, wie Sie neue Einträge in der iOS-Kalender-App vornehmen.
Tippen Sie beim Erstellen eines neuen Termins auf Kalender, um sicherzustellen, dass der Name Ihres Outlook-Kalenders aktiviert ist. Möglicherweise haben Sie Termine im falschen Kalender gespeichert.
-
Führen Sie eine manuelle iTunes-Synchronisierung durch. Wenn Sie die neuesten Versionen von iOS und Outlook auf Ihrem iPhone installiert haben, sollten Kalenderdaten über die Cloud im Hintergrund synchronisiert werden.
Wenn Sie alle oben genannten Tipps ausprobiert haben und nichts funktioniert hat, möchten Sie vielleicht eine Synchronisierung über iTunes versuchen. Verbinden Sie zuerst Ihr iPhone über das Kabel mit Ihrem Computer, öffnen Sie iTunes auf Ihrem Computer und wählen Sie dann Devices > iPhone > Info > Kalender > Kalender synchronisieren von > Outlook > Alle Kalender > Bewerben
FAQ
Warum werden meine Outlook-E-Mails nicht mit meinem iPhone synchronisiert?
Stellen Sie sicher, dass die App-Aktualisierung im Hintergrund für Outlook aktiviert ist. Gehen Sie auf Ihrem iPhone zu Einstellungen > Allgemein > Background App Refresh > sch alten Sieein Outlook umsch alten.
Warum werden meine Outlook-Kontakte nicht mit meinem iPhone synchronisiert?
Möglicherweise müssen Sie Ihr Konto zurücksetzen. Öffnen Sie dazu die Outlook-App auf Ihrem iPhone, gehen Sie zu Einstellungen, wählen Sie das Konto aus und tippen Sie auf Konto zurücksetzen.
Wie synchronisiere ich meine Google-, Outlook- und iPhone-Kalender?
Verwenden Sie eine Drittanbieteranwendung wie Sync2, um Ihre Google-, Outlook- und iPhone-Kalender zu synchronisieren. Passen Sie dann Ihre Telefoneinstellungen an, um die Synchronisierung mit Google-Diensten über die Kalender-App zu ermöglichen.






