Wenn sich Ihr Chromebook nicht einsch alten lässt, haben Sie mehrere Möglichkeiten, das Problem zu beheben. Verwenden Sie diese Anleitung, wenn Sie die folgenden Chromebook-Probleme haben:
- Ihr Gerät sch altet sich ein, aber der Bildschirm bleibt schwarz.
- Ihr Gerät sch altet sich ein, aber sofort wieder aus.
- Ihr Gerät startet Chrome OS, aber Sie können sich nicht bei Ihrem Konto anmelden.
- Sie können sich bei Ihrem Chromebook anmelden, aber das Gerät stürzt ständig ab.
- Nichts passiert, wenn du den Einsch altknopf drückst.
Die Informationen in diesem Artikel gelten für alle Chrome OS-Geräte, unabhängig vom Hersteller (Acer, Dell, Google, HP, Lenovo, Samsung, Toshiba usw.).
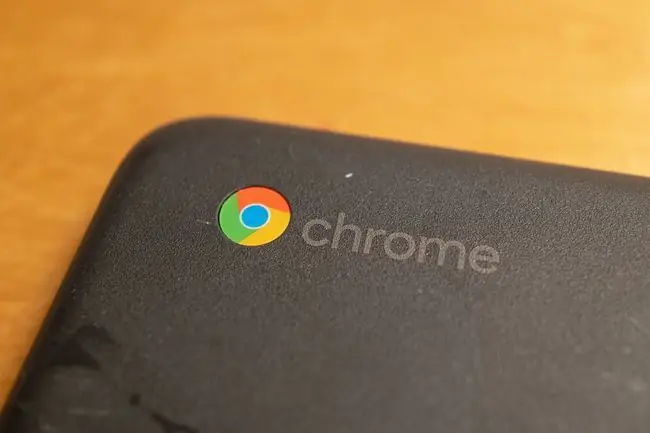
Gründe dafür, dass sich ein Chromebook nicht einsch altet
Obwohl Dutzende von Herstellern Chromebooks herstellen, sind sie alle anfällig für die gleichen Hardware- und Softwareprobleme. Es kann mehrere Gründe geben, warum sich Ihr Chromebook nicht einsch alten lässt, darunter:
- Probleme mit dem Ladegerät
- Probleme mit der internen Hardware
- Probleme mit Chrome OS
- Interferenz durch externe Hardware
Wenn Ihr Chromebook immer wieder einfriert, gibt es verschiedene Schritte, die Sie versuchen können, das Problem zu beheben.
Wie man ein Chromebook repariert, das sich nicht einsch alten lässt
Versuchen Sie diese Schritte nacheinander, bis Ihr Chromebook wieder funktioniert:
-
Vergewissern Sie sich, dass Ihr Chromebook aufgeladen wird. Sie können erkennen, ob das Ladegerät angeschlossen ist, indem Sie auf die kleinen LED-Leuchten in der Nähe des Ladeanschlusses schauen. Je nach Hersteller sollte während des Ladevorgangs Ihres Chromebooks ein durchgehend blaues oder orangefarbenes Licht zu sehen sein.
Lassen Sie Ihr Chromebook 3,5 Stunden lang angeschlossen und versuchen Sie es erneut. Wenn Sie kein Licht sehen, versuchen Sie es mit einem anderen Ladegerät. Wenn das Gerät immer noch nicht aufgeladen wird, liegt wahrscheinlich ein Problem mit dem Ladeanschluss oder dem internen Akku vor, aber Sie können versuchen, das Chromebook ohne das Ladegerät aufzuladen, nur um sicherzugehen, dass das nicht das Problem ist.
-
Führen Sie einen harten Neustart durch Wenn sich Ihr Gerät einsch altet, aber der Bildschirm schwarz bleibt, h alten Sie die Aktualisierungstaste + gedrückt Power, um Ihr Chromebook neu zu starten. Ein harter Neustart löscht den RAM Ihres Chromebooks und alle Caches, die das Booten des Betriebssystems verhindern könnten.
- Alle angeschlossenen USB-Geräte entfernen Manchmal kann externe Hardware den Startvorgang von Chrome OS stören. Wenn Sie Geräte an die USB-Anschlüsse Ihres Chromebooks angeschlossen haben, entfernen Sie sie und versuchen Sie, Ihren Computer zu starten. Wenn Sie beispielsweise ein USB-Laufwerk angeschlossen haben, werfen Sie es aus und versuchen Sie es erneut.
- Als anderer Benutzer anmelden. Wenn Chrome OS hochfährt, Sie sich aber nicht bei Ihrem Konto anmelden können, könnte dies an einem Synchronisierungsproblem zwischen Ihrem Laptop und Ihrem Google-Konto liegen. Erstellen Sie ein neues Benutzerkonto für Ihr Chromebook oder versuchen Sie, sich als Gast anzumelden.
- Apps aus Google Chrome entfernen. Wenn sich Ihr Computer einsch altet, aber weiterhin abstürzt, entfernen Sie alle Google Chrome-Erweiterungen und -Apps, die kürzlich installiert oder aktualisiert wurden.
-
Betriebssystem aktualisieren. Wenn sich Ihr Chromebook einsch altet, aber weiterhin abstürzt, aktualisieren Sie Chrome OS, um sicherzustellen, dass Sie die neueste Version des Betriebssystems verwenden.
-
Powerwash für Ihr Chromebook. Wenn Sie auf die Einstellungen Ihres Chromebooks oder den Chrome-Browser zugreifen können, können Sie Ihr Chromebook einem Powerwash unterziehen, um das Gerät auf die Werkseinstellungen zurückzusetzen.
Alle auf der Festplatte Ihres Chromebooks gespeicherten Daten gehen bei einem Powerwash verloren.
- Hersteller kontaktieren. Wenn Ihr Gerät noch eine gültige Garantie hat, können Sie es möglicherweise kostenlos von einem Fachmann warten lassen. Wenn Sie für die Reparatur Ihres Chromebooks bezahlen müssen, sollten Sie ein Upgrade auf ein Google Pixelbook in Erwägung ziehen.
- Interne Batterie selbst austauschen. Wenn Sie mit der Navigation im Innenleben von Laptops vertraut sind, können Sie die hintere Abdeckung abschrauben und den Akku ersetzen. Wenn Sie Ihr Chromebook öffnen, kann die Garantie erlöschen, also speichern Sie diesen Schritt als letzten Ausweg.
FAQ
Wie repariere ich den Bildschirm meines Chromebooks?
Wenn der Touchscreen Ihres Chromebooks nicht funktioniert, vergewissern Sie sich zuerst, dass der Touchscreen eingesch altet ist, und versuchen Sie dann einen Hard-Reset oder einen Werksreset. Wenn Ihr Chromebook-Bildschirm gesprungen ist, sollten Sie es professionell reparieren lassen.
Wie repariere ich meine Chromebook-Tastatur?
Reinigen Sie die Tastatur und setzen Sie Ihr Chromebook zurück. Als Problemumgehung können Sie die Tastatureinstellungen Ihres Chromebooks ändern oder die Bildschirmtastatur des Chromebooks verwenden.
Wie repariere ich das Touchpad auf meinem Chromebook?
Wenn das Touchpad Ihres Chromebooks nicht funktioniert, trommeln Sie zehn Sekunden lang mit den Fingern auf dem Touchpad und drücken Sie mehrmals die Taste Esc. Wenn Sie weiterhin Probleme haben, vergewissern Sie sich, dass das Touchpad eingesch altet ist, und starten Sie das Gerät neu. Verwenden Sie alternativ eine externe USB- oder Bluetooth-Maus.
Wie repariere ich die Kamera und das Mikrofon meines Chromebooks?
Überprüfen Sie, ob das richtige Mikrofon als Standard für das Programm ausgewählt ist. Überprüfen Sie außerdem Ihre Chromebook-Einstellungen, um sicherzustellen, dass sowohl Ihr Mikrofon als auch Ihre Kamera eingesch altet sind.






