Was man wissen sollte
- Wählen Sie in Google Mail das Zahnrad Einstellungen > Alle Einstellungen anzeigen. Wählen Sie die Registerkarte Posteingang und aktivieren Sie das Kontrollkästchen neben Lesebereich aktivieren.
- Wählen Sie in Google Mail den Abwärtspfeil neben der neuen Sch altfläche Teilungsmodus umsch alten.
- Wählen Sie entweder Vertical split oder Horizontal split. Öffnen Sie eine E-Mail, um das Vorschaufenster anzuzeigen.
In diesem Artikel wird erläutert, wie Sie das Vorschaufenster in Google Mail aktivieren und verwenden. Diese Anleitung gilt für die Desktop-Version von Google Mail.
Vorschaufenster in Gmail aktivieren
Google Mail verfügt über eine integrierte Option namens Vorschaufenster, die Ihnen das Lesen von Nachrichten erleichtern könnte. Diese Funktion teilt den Bildschirm in zwei Teile, sodass Sie auf der einen Hälfte E-Mails lesen und auf der anderen nach Nachrichten suchen können.
Das Umsch alten zwischen den verschiedenen Lesefenstern ist ein Kinderspiel, aber bevor Sie beginnen, müssen Sie das Vorschaufenster in Google Mail aktivieren (es ist standardmäßig deaktiviert). Aktivieren Sie die Option „Vorschaufenster“in Google Mail im Abschnitt „Erweitert“der Einstellungen. Dies hieß früher Labs.
-
Wählen Sie das Zahnrad Einstellungen in der oberen rechten Ecke von Google Mail.

Image -
Wählen Sie Alle Einstellungen anzeigen aus dem angezeigten Menü.

Image -
Gehe zum Tab Posteingang.

Image -
Scrollen Sie nach unten zum Abschnitt Lesebereich und aktivieren Sie das Kontrollkästchen neben Lesebereich aktivieren.

Image -
Scrolle nach unten und wähle Änderungen speichern. Sie werden sofort zum Posteingangsordner zurückgebracht.

Image
So fügen Sie Gmail ein Vorschaufenster hinzu
Jetzt, da das Lesebereich-Labor aktiviert und zugänglich ist, ist es an der Zeit, es tatsächlich zu verwenden.
-
Klicken oder tippen Sie auf den Abwärtspfeil neben der neuen Sch altfläche Split-Pane-Modus umsch alten (die Sch altfläche, die in Schritt 5 oben aktiviert wurde).

Image -
Wählen Sie eine dieser beiden Optionen, um den Lesebereich sofort zu aktivieren:
- Vertical split: Positioniert das Vorschaufenster rechts neben der E-Mail.
- Horizontale Teilung: Positioniert das Vorschaufenster unter der E-Mail in der unteren Hälfte des Bildschirms.

Image - Öffne eine beliebige E-Mail aus einem beliebigen Ordner. Sie sollten ein funktionierendes Vorschaufenster haben.
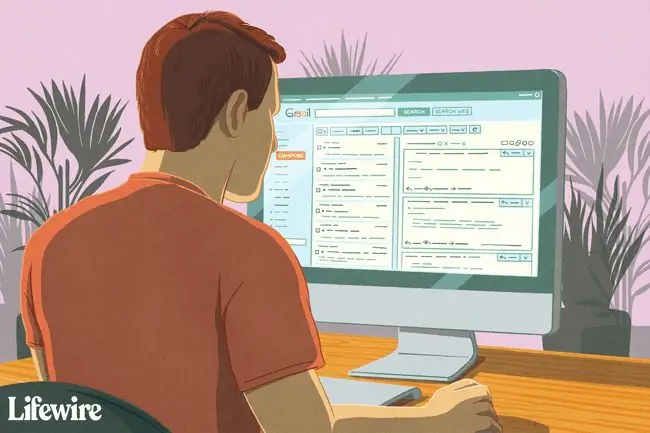
Tipps zur Verwendung des Vorschaufensters in Gmail
Die Option Vertical split wird für Breitbildanzeigen bevorzugt, da sie das E-Mail- und das Vorschaufenster trennt, sodass sie nebeneinander liegen und viel Platz zum Lesen bieten die Nachricht, aber durchsuchen Sie trotzdem Ihre E-Mails. Wenn Sie einen herkömmlichen Monitor haben, der eher quadratisch ist, bevorzugen Sie möglicherweise die Verwendung von Horizontale Teilung, damit das Vorschaufenster nicht abgeschnitten wird.
Nachdem Sie einen der beiden Split-Screen-Modi aktiviert haben und den Mauszeiger direkt auf die Trennlinie zwischen dem Vorschaufenster und der E-Mail-Liste bewegen, werden Sie feststellen, dass Sie diese Linie nach links und rechts verschieben können nach oben und unten (abhängig vom Vorschaumodus, in dem Sie sich befinden). Damit können Sie einstellen, wie viel des Bildschirms Sie zum Lesen der E-Mail verwenden möchten und wie viel für das Anzeigen des E-Mail-Ordners reserviert werden soll.
Es gibt auch eine Option Keine Teilung, die Sie zusammen mit der vertikalen oder horizontalen Teilung auswählen können. Dadurch wird das Vorschaufenster vorübergehend deaktiviert, sodass Sie Google Mail normal verwenden können. Wenn Sie diese Option wählen, wird die Funktion nicht deaktiviert, sondern nur der von Ihnen verwendete Split-Modus deaktiviert.
Sie können die Sch altfläche Toggle Split Pane Mode (nicht den Pfeil daneben) drücken, um sofort zwischen dem Vorschaumodus, in dem Sie sich befinden, und dem Keine Split-Option. Wenn Sie beispielsweise gerade E-Mails lesen, während Horizontal Split aktiviert ist, und Sie diese Sch altfläche drücken, wird das Vorschaufenster ausgeblendet; Sie können sie erneut drücken, um sofort in den horizontalen Modus zurückzukehren. Dasselbe gilt, wenn Sie den vertikalen Modus verwenden.
In die gleiche Richtung geht die Option, zwischen dem vertikalen und dem horizontalen Bereich zu wechseln, während Sie E-Mails lesen. Dazu müssen Sie das Vorschaufenster-Lab nicht deaktivieren, neu installieren oder aktualisieren. Verwenden Sie einfach den Pfeil neben der Sch altfläche Toggle Split-Pane-Modus, um die andere Ausrichtung auszuwählen.
Wenn Sie die Option Keine Teilung aktivieren, während eine E-Mail geöffnet ist, wird der Lesebereich "zurückgesetzt". Mit anderen Worten, die E-Mail wird als gelesen markiert und im Vorschaufenster steht Keine Unterh altungen ausgewählt Sie müssen die Nachricht erneut öffnen, wenn Sie dieselbe E-Mail in der neuen Ausrichtung lesen möchten.






