Die MROUND-Funktion von Google Sheets macht es einfach, eine Zahl auf die nächste 5, 10 oder ein anderes angegebenes Vielfaches auf- oder abzurunden. Beispielsweise können Sie die Funktion verwenden, um die Kosten von Artikeln auf die nächsten fünf Cent (0,05 $) oder 10 Cent (0,10 $) auf- oder abzurunden, um zu vermeiden, dass Sie mit Pfennigen (0,01 $) als Wechselgeld umgehen müssen.
Im Gegensatz zu Formatierungsoptionen, mit denen Sie die Anzahl der angezeigten Dezimalstellen ändern können, ohne den Wert in der Zelle zu ändern, ändert die MROUND-Funktion, wie die anderen Rundungsfunktionen von Google Sheets, den Wert der Daten. Daher wirkt sich die Verwendung dieser Funktion zum Runden von Daten auf die Ergebnisse von Berechnungen aus.
Um Zahlen ohne Angabe des Rundungsbetrags auf- oder abzurunden, verwenden Sie stattdessen die Funktionen AUFRUNDEN oder ABRUNDEN.
Syntax und Argumente der MROUND-Funktion
Die Syntax einer Funktion bezieht sich auf das Layout der Funktion und beinh altet den Namen der Funktion, Klammern und Argumente.
Die Syntax für die MROUND-Funktion ist:
=MROUND (Wert, Faktor)
Die Argumente für die Funktion sind:
- Wert (erforderlich): Die Zahl, die auf die nächste Ganzzahl auf- oder abgerundet werden soll. Dieses Argument kann die eigentlichen Daten zum Runden enth alten oder es kann ein Zellverweis auf die Position der Daten im Arbeitsblatt sein.
- factor (erforderlich): Die Funktion rundet das Argument value auf das nächste Vielfache dieses Werts auf oder ab.
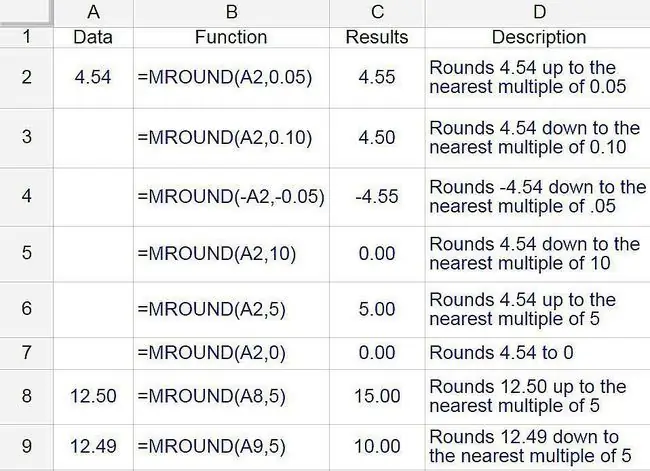
Hinweise zu den Argumenten der Funktion:
- Wenn das Faktorargument weggelassen wird, wird ein Fehler NV in der Zelle angezeigt, die die Funktion enthält.
- Die Faktor- und Wertargumente müssen dasselbe Vorzeichen haben - entweder positiv oder negativ. Wenn nicht, gibt die Funktion ein NUM! Fehler in der Zelle.
- Wenn die Faktor- und Wertargumente beide negativ sind, gibt die Funktion eine negative Zahl in der Zelle zurück, wie in Zeile 4 im Bild oben gezeigt.
- Wenn das Factor-Argument auf Null (0) gesetzt ist, gibt die Funktion einen Wert von Null in der Zelle zurück, wie in Zeile 7 im Bild oben gezeigt.
MROUND-Funktionsbeispiele
Für die ersten sechs Zahlen im obigen Bild wird die Zahl 4,54 von der MROUND-Funktion auf- oder abgerundet, wobei verschiedene Werte für das Faktorargument verwendet werden, z. B. 0,05, 0,10, 5,0, 0 und 10,0.
Die Ergebnisse werden in Sp alte C angezeigt und die Formel, die die Ergebnisse erzeugt, in Sp alte D.
Auf- oder Abrunden
Ob die letzte verbleibende Ziffer oder Ganzzahl (die Rundungsziffer) auf- oder abgerundet wird, hängt vom Wertargument ab.
- Wenn die Rundungsziffer und alle Zahlen rechts davon im Wertargument kleiner als der halbe Wert des Faktorarguments sind, rundet die Funktion die letzte Ziffer ab.
- Wenn die Rundungsziffer und alle Zahlen rechts davon im Wertargument größer oder gleich dem halben Wert des Faktorarguments sind, wird die Rundungsziffer aufgerundet.
Die letzten beiden Beispiele demonstrieren, wie die Funktion mit dem Auf- oder Abrunden umgeht.
- In Zeile 8 wird 2 zur Rundungsziffer im 12,50-Wert in Zelle A8, da das Factor-Argument eine einstellige Ganzzahl ist. Da 2,5 gleich dem halben Wert des Faktorarguments (5,00) ist, rundet die Funktion das Ergebnis auf 15,00 auf, was das nächste Vielfache von 5,00 größer als 12,50 ist.
- In Zeile 9 rundet die Funktion das Ergebnis auf 10,00 ab, da 2,49 weniger als die Hälfte des Werts des Faktorarguments (5,00) ist, was das nächste Vielfache von 5,00 kleiner als 12,49 ist.
Eingabe der MROUND-Funktion
Google Sheets verwendet im Gegensatz zu Excel keine Dialogfelder, um die Argumente einer Funktion einzugeben. Stattdessen hat es ein Feld für automatische Vorschläge, das auftaucht, wenn Sie den Namen der Funktion in eine Zelle eingeben. Um dies in Aktion zu sehen:
- Geben Sie 4.54 in Zelle A1 ein.
-
Klicken Sie auf Zelle C1 im Arbeitsblatt, um sie zur aktiven Zelle zu machen. Hier werden die Ergebnisse der MROUND-Funktion angezeigt.

Image -
Geben Sie das Gleichheitszeichen (=) gefolgt von MROUND ein. Während Sie tippen, erscheint ein Feld für automatische Vorschläge mit den Namen von Funktionen, die mit dem Buchstaben M beginnen.

Image - Wenn MROUND im Feld erscheint, wählen Sie es aus, um die Funktion und eine offene runde Klammer in Zelle C1 einzugeben.
Geben Sie das Argument einer Funktion ein
Um das Argument einer Funktion einzugeben:
-
Geben Sie die Argumente für die MROUND-Funktion nach der öffnenden runden Klammer in Zelle C1 ein. Geben Sie 0.5 ein, um diese Zahl als Faktorargument einzugeben. Es sollte als =MROUND(A1, 0.5). erscheinen
Eine andere Möglichkeit, den Zellbezug einzugeben, als ihn einzutippen: Markieren Sie Zelle A1 im Arbeitsblatt. Geben Sie ein Komma als Trennzeichen zwischen den Argumenten der Funktion ein.

Image - Drücken Sie Enter, um eine schließende Klammer [ )] nach dem Argument der Funktion einzugeben und die Funktion abzuschließen. Der Wert 4,5 sollte in Zelle C1 erscheinen, was das nächste Vielfache von 0,5 größer als 4,54 ist.
-
Wenn Sie Zelle C1 auswählen, erscheint die vollständige Funktion =MROUND (A1, 0.5) in der Bearbeitungsleiste über dem Arbeitsblatt.

Image






