Die folgenden Informationen gelten für macOS 10.14 (Mojave). Die hier beschriebene Drittanbieter-App wird nicht mehr unterstützt.
Was man wissen sollte
- Laden Sie die Pages Data Merge-App herunter und bereiten Sie eine Tabelle mit Mailing-Daten vor. Öffne in Pages eine Vorlage (z. B. einen Umschlag).
- Klicken Sie auf Formatieren > Mehr, markieren Sie jeden Platzh altertext und klicken Sie dann auf Formatieren > Erweitert > Als Platzh altertext definieren.
- Pages Data Merge öffnen und Platzh alter-Tags zuweisen, Format und Speicherort der Exportdatei definieren und Seriendruck ausführen.
Dieser Artikel erklärt, wie man einen Seriendruck in Pages erstellt. Pages verfügt über keine integrierte Seriendruckfunktion, daher basiert die folgende Methode auf einer Drittanbieter-App namens Pages Data Merge. Diese Methode wurde nur auf macOS 14 (Mojave) getestet und die App befindet sich nicht mehr in der Entwicklung.
Formulardatei erstellen
Der erste Teil dieses Prozesses ist das Erstellen einer Formulardatei in Pages:
- Lade die Pages Data Merge App herunter und entpacke die ZIP-Datei. macOS legt die Datei in einem Ordner namens PagesDataMergeApp ab.
- Definieren Sie jedes Platzh altertextelement, das mit Informationen aus der Tabellenkalkulationsdatei gefüllt werden soll (siehe unten), z. B. Vorname, Nachname und Adresse. Klicken Sie auf Formatieren > Mehr.
- Markieren Sie auf dem Umschlag jeden Platzh altertext, beginnend mit FIRSTNAME.
- Klicken Sie im oberen Menü auf Formatieren > Erweitert > Als Platzh altertext definieren.
- Geben Sie im Formatierungsmenü unten unter Skript-Tag einen Namen für dieses Platzh alter-Textfeld ein. Dieses Beispiel verwendet FIRSTNAME.
-
Wiederholen Sie Schritt 4 für jedes Platzh alter-Textelement, das Daten entspricht, die aus der Tabelle importiert werden: LASTNAME, STREET,CITY, STATE, PLZ.
Wenn Ihre Tabelle Sp altenüberschriften hat, müssen die Überschriften nicht mit den Platzh altertextnamen übereinstimmen (z. B. VORNAME und NACHNAME).
Datendatei in Numbers öffnen
Öffnen Sie in Numbers die Tabelle mit den Namen und Adressen, die den in Schritt 2 definierten Platzh altertext ausfüllen. Wählen Sie alle Zellen mit Daten aus, die Sie in den Seriendruck aufnehmen möchten. Die Serienbrief-App importiert nur die Elemente, die Sie in diesem Schritt ausgewählt haben.
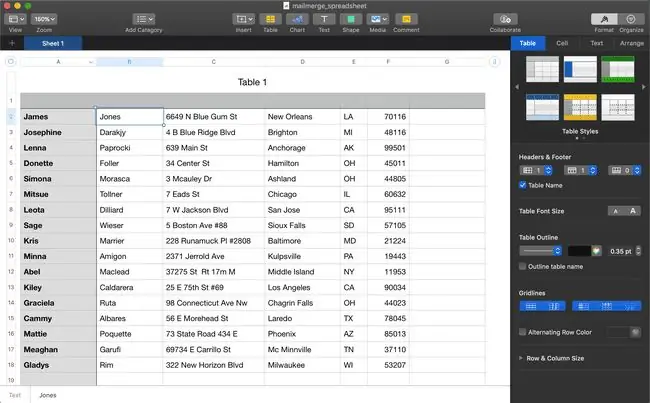
Platzh alter-Tags zuweisen
Als Nächstes teilen Sie der App mit, welche Felder welchen Datenbits entsprechen und wo die Daten zu finden sind.
-
Öffnen Sie Pages Data Merge durch Doppelklicken auf die entpackte App-Datei mit dem Namen Pages Data Merge.
Die App ist mit Nummern für jede Einstellung gekennzeichnet, die Sie zum Erstellen des Seriendrucks verwenden.

Image - Klicken Sie in der App neben 1 auf das Menü und wählen Sie Auswahlnummerntabelle. Klicken Sie auf Importieren. Die erste Zeile wird eingezogen und angezeigt.
- Wählen Sie das erste importierte Element aus (in diesem Fall den Namen James).
- Klicken Sie neben 2 auf das Dropdown-Menü und wählen Sie das Platzh alter-Tag FIRSTNAME (das erste definierte Platzh alter-Textelement).
- Wiederholen Sie die Schritte 2 und 3 für jedes importierte Element, bis allen Elementen Platzh alter-Tags zugewiesen wurden. Wählen Sie beispielsweise Jones und wählen Sie LASTNAME aus dem Dropdown-Menü.
-
Wählen Sie in der App neben 3 das Dateiformat aus, das der Seriendruck für jeden Umschlag verwenden soll. In diesem Beispiel wählen wir Pages Document. Andere Optionen sind:
- Microsoft Word-Dokument.
- MS Word Doc (verschlüsselt).
- PDF-Dokument.
- PDF-Dokument (verschlüsselt).
- EPUB.
- Unformatierter Text.

Image
Wählen Sie das Format und den Speicherort der Exportdatei
Klicken Sie in der App neben 4 auf Choose Export Folder und wählen Sie den Speicherort für die zusammengeführten Dateien aus, die gespeichert werden sollen.
Nummer 5 in der App ist eine optionale Funktion, mit der Sie automatisch einzelne E-Mails im Zusammenhang mit dem Seriendruck versenden können.
Seriendruck ausführen
Da Sie nun den aus der Numbers-Datendatei importierten Datenelementen Platzh alter-Tags aus dem Pages-Dokument zugewiesen haben, können Sie den Seriendruck ausführen.
Klicken Sie in der App neben 6 auf Start. Sie werden aufgefordert, zu bestätigen, dass Sie eine Datenzusammenführung mit dem Front Pages-Dokument durchführen möchten. Klicken Sie auf Beginn.
Das AppleScript für den Seriendruck, das Sie mit der App erstellt haben, wird ausgeführt. Für jede Person in der Tabelle wird ein Pages-Dokument erstellt und mit Namen und Adressen gefüllt. Sie werden sehen, wie jedes dieser Popups geöffnet und die Daten hinzugefügt werden, bevor das Skript zum nächsten übergeht.
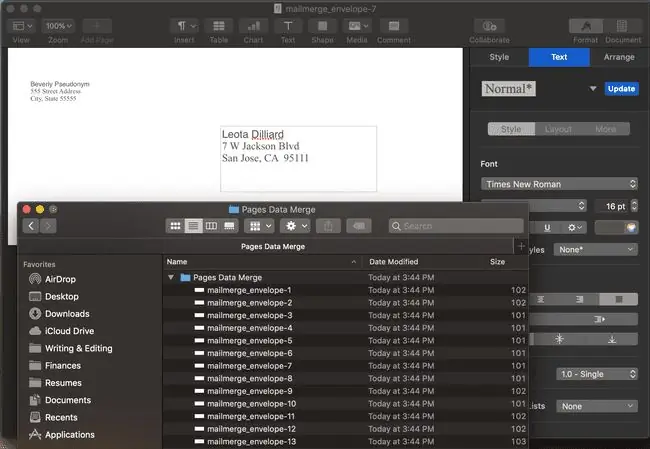
Jede Datei wird nach der Briefumschlagvorlage benannt, wobei nach einem Bindestrich eine Zahl angehängt wird, z. B. mailmerge_envelope-1, mailmerge_envelope-2 und so weiter.
Wenn das Skript beendet ist, erscheint ein Abschlussdialogfeld. Wenn Sie auf Anzeigen klicken, gelangen Sie in den Ordner, in dem die einzelnen Dateien gespeichert sind.






