Stürzt deine Xbox One immer wieder auf den Startbildschirm, wenn du ein Spiel oder eine App lädst? Mehrere Probleme können diese Art von Problem verursachen, einschließlich Ihrer Xbox One, die einfriert, keine Spiele lädt oder nicht funktioniert. Diese Probleme haben dieselben Ursachen und Lösungen.
Die Anweisungen in diesem Artikel gelten für alle Xbox One-Modelle, einschließlich Xbox One X und Xbox One S.
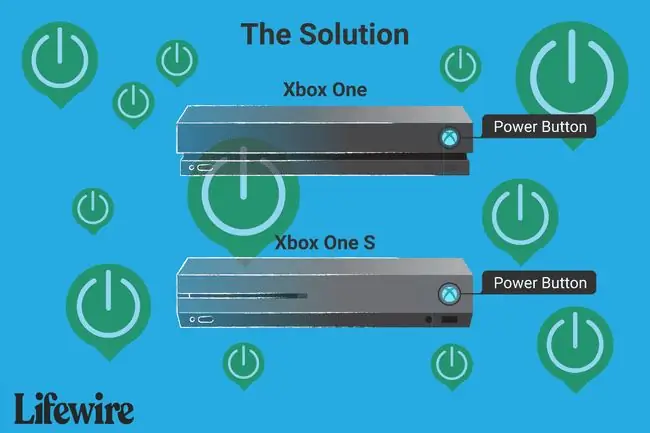
Was führt zum Absturz der Xbox One?
Hier sind einige Gründe, warum Ihre Xbox One nicht funktioniert:
- Hintergrundprozesse verhindern das Starten von Software.
- Die Software ist nicht richtig installiert.
- Die App-Daten auf der Festplatte sind beschädigt.
- Der Server für ein Spiel oder einen Dienst ist ausgefallen.
So reparieren Sie eine Xbox One, die immer wieder zum Startbildschirm abstürzt
Probieren Sie diese Schritte der Reihe nach aus, bis Ihr Xbox One-Spiel oder Ihre Xbox One-App ordnungsgemäß funktioniert:
-
Sch alten Sie die Xbox One aus und wieder ein. Das Neustarten Ihrer Xbox One funktioniert aus dem gleichen Grund, aus dem das Neustarten eines PCs Computerprobleme behebt. Die Festplatte wird mit Prozessen festgefahren, je länger sie läuft, was das Laden von Spielen und Apps verhindern kann. Das Aktualisieren des Systems schließt alle diese Prozesse und gibt der CPU eine saubere Weste, mit der sie arbeiten kann.
- Überprüfen Sie, ob das Xbox-Netzwerk heruntergefahren ist. Manchmal werden Systemfunktionen vom Xbox-Netzwerk beeinflusst. Besuchen Sie die Microsoft Xbox Netzwerkstatus-Webseite, um zu sehen, ob der von Ihnen verwendete Dienst ausgefallen ist.
-
Deinstallieren Sie die Xbox One-App. Wenn Sie Probleme mit einem bestimmten Spiel oder einer bestimmten App haben, löschen Sie sie und installieren Sie sie erneut. Suchen Sie den Inh alt in Ihrer Anwendungsliste, drücken Sie dann die Taste Home und wählen Sie Deinstallieren Wenn Sie fertig sind, gehen Sie zu den deinstallierten Anwendungen in Ihrer Bibliothek, um sie neu zu installieren. Warten Sie, bis das Spiel oder die App installiert ist, und prüfen Sie, ob das Problem behoben ist.
Systemaktualisierungen können manchmal Probleme bei bestimmten Spielen und Apps verursachen. Überprüfen Sie online, ob andere Leute die gleichen Probleme haben, um herauszufinden, was Ihr nächster Schritt sein sollte.
- Lokale Spieldaten löschen. Wenn Ihre App-Daten oder Spielspeicherdaten beschädigt sind, löschen Sie sie und laden Sie sie erneut aus der Cloud herunter. Anweisungen finden Sie im Abschnitt unten.
- Prüfe die Wi-Fi-Verbindung der Xbox One. Spiele und Apps, die auf Wi-Fi angewiesen sind, funktionieren nicht, wenn Sie eine schlechte Internetverbindung haben.
- Xbox One aktualisieren. Aktualisieren Sie nach Möglichkeit die Konsole, um potenzielle Firmware-Probleme zu beheben.
-
Lassen Sie die Xbox One warten. Wenn die oben genannten Schritte Ihre Probleme nicht beheben, müssen Sie die Konsole möglicherweise zur Reparatur einsenden. Rufen Sie entweder 1-800-4MY-XBOX (in den USA) an oder besuchen Sie die Xbox Support-Webseite.
Sie können Ihre Xbox One über die Microsoft-Website registrieren, um den technischen Support für Probleme zu beschleunigen, die noch von der Garantie abgedeckt sind.
So löschen Sie Xbox One-Spieldaten
So entfernen und ersetzen Sie beschädigte Spieldateien:
- Drücke auf dem Xbox One Controller die Taste Home und gehe zu Meine Spiele & Apps > Alle anzeigen > Spiele.
- Markiere das Spiel oder die App und drücke dann erneut die Taste Home.
- Auswählen Spiel & Add-Ons verw alten > Gespeicherte Daten.
- Wähle Alle löschen, um lokale Spieldaten zu entfernen.
- Starte die Xbox One neu und synchronisiere deine Daten erneut aus der Cloud.






