Der dir-Befehl ist ein Eingabeaufforderungsbefehl, der verwendet wird, um eine Liste der Dateien und Unterordner anzuzeigen, die in einem Ordner enth alten sind.
Für jede aufgelistete Datei oder jeden aufgelisteten Ordner zeigt der Befehl standardmäßig das Datum und die Uhrzeit der letzten Änderung des Elements an, wenn es sich bei dem Element um einen Ordner (mit DIR gekennzeichnet) oder eine Datei handelt, die Größe der Datei, falls anwendbar, und schließlich der Name der Datei oder des Ordners einschließlich der Dateiendung.
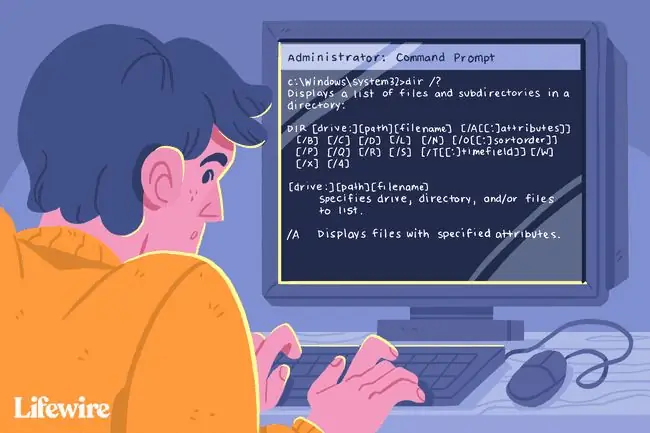
Außerhalb der Datei- und Ordnerliste zeigt der dir-Befehl auch den aktuellen Laufwerksbuchstaben der Partition, die Datenträgerbezeichnung, die Datenträger-Seriennummer, die Gesamtzahl der aufgelisteten Dateien, die Gesamtgröße dieser Dateien in Byte und die Anzahl an der aufgelisteten Unterordner und die Gesamtzahl der freien Bytes auf dem Laufwerk.
Verfügbarkeit des Dir-Befehls
Der dir-Befehl ist über die Eingabeaufforderung in allen Windows-Betriebssystemen verfügbar, einschließlich Windows 11, Windows 10, Windows 8, Windows 7, Windows Vista und Windows XP.
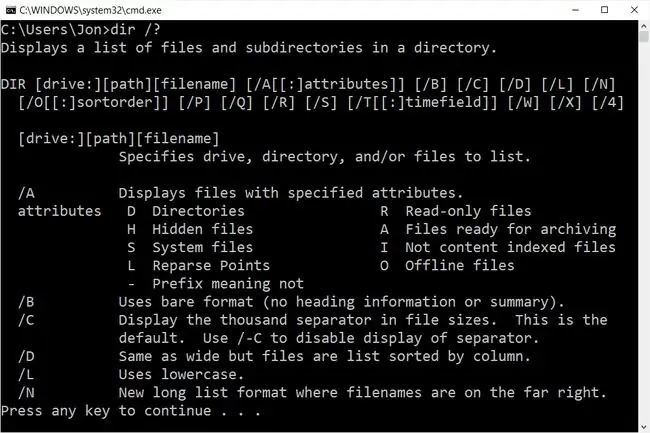
Ältere Windows-Versionen beinh alten auch den dir-Befehl, aber mit ein paar weniger Optionen, als wir unten aufgeführt haben. Der Befehl dir ist ebenfalls ein DOS-Befehl, der in allen Versionen von MS-DOS verfügbar ist.
Der dir-Befehl ist in Offline-Eingabeaufforderungsversionen zu finden, wie denen, die unter Erweiterte Startoptionen und Systemwiederherstellungsoptionen verfügbar sind. Der Befehl dir ist auch in der Wiederherstellungskonsole von Windows XP enth alten.
Die Verfügbarkeit bestimmter dir-Befehlssch alter und anderer dir-Befehlssyntax kann von Betriebssystem zu Betriebssystem unterschiedlich sein.
Dir Befehlssyntax
dir [Laufwerk :][Pfad][Dateiname] [ /a[ :] Attribute] [ /b] [ /c] [ /d] [/l ] [/n ] [/o [:] Sortierreihenfolge] [ /p] [ /q] [ /r] [/s ] [/t [:] Zeitfeld] [ /w ] [/x ] [/4 ]
Siehe So lesen Sie die Befehlssyntax, wenn Sie sich nicht sicher sind, wie Sie die Syntax des Befehls dir interpretieren sollen, wie sie oben geschrieben oder in der Tabelle unten gezeigt wird.
| Dir-Befehlsoptionen | |
|---|---|
| Artikel | Erklärung |
| Laufwerk :, Pfad, Dateiname | Dies ist das Laufwerk, der Pfad und/oder der Dateiname, für den Sie Ergebnisse sehen möchten. Alle drei sind optional, da der Befehl alleine ausgeführt werden kann. Platzh alter sind erlaubt. Sehen Sie sich den Abschnitt Beispiele für Dir-Befehle unten an, wenn dies nicht klar ist. |
| /a |
Wenn dieser Sch alter alleine ausgeführt wird, zeigt er alle Arten von Dateien und Ordnern an, einschließlich solcher mit Dateiattributen, die normalerweise verhindern, dass sie in der Eingabeaufforderung oder in Windows angezeigt werden. Verwenden Sie /a mit einem oder mehreren der folgenden Attribute (Doppelpunkt ist optional, keine Leerzeichen erforderlich), um nur diese Dateitypen im Befehlsergebnis anzuzeigen: a=Dateien archivieren d=Verzeichnisse h=versteckte Dateien i=nicht inh altsindizierte Dateien l=Analysepunkte r=schreibgeschützte Dateien s=Systemdateien v=Integritätsdateien x=keine Scrubbing-Dateien -=Verwenden Sie dies als Präfix für eines der oben genannten Attribute, um Elemente mit diesen Dateiattributen aus den Ergebnissen auszuschließen. |
| /b | Verwenden Sie diese Option, um die Verzeichnisergebnisse im "nackten" Format anzuzeigen, das die typischen Kopf- und Fußzeileninformationen sowie alle Details zu jedem Element entfernt und nur den Verzeichnisnamen oder den Dateinamen und die Erweiterung übrig lässt. |
| /c | Dieser Sch alter erzwingt die Verwendung des Tausendertrennzeichens, wenn der Befehl so verwendet wird, dass Dateigrößen angezeigt werden. Dies ist das Standardverh alten auf den meisten Computern, daher ist die praktische Verwendung /-c, um das Tausendertrennzeichen in Ergebnissen zu deaktivieren. |
| /d | Verwenden Sie /d, um die angezeigten Elemente auf Ordner (in Klammern) und Dateinamen mit ihren Erweiterungen zu beschränken. Elemente werden von oben nach unten und dann sp altenübergreifend aufgelistet. Kopf- und Fußzeilendaten des Standard-dir-Befehls bleiben gleich. |
| /l | Verwenden Sie diese Option, um alle Ordner- und Dateinamen in Kleinbuchstaben anzuzeigen. |
| /n | Dieser Sch alter erzeugt ein Ergebnis mit Sp alten in der Sp altenstruktur Datum > Uhrzeit > Verzeichnis > Dateigröße > Datei- oder Ordnername. Da dies das Standardverh alten ist, ist die praktische Verwendung /-n, was Sp alten im Datei- oder Ordnernamen > Verzeichnis > Dateigröße > Datum > Zeitreihenfolge erzeugt. |
| /o |
Verwenden Sie diese Option, um eine Sortierreihenfolge für die Ergebnisse anzugeben. Wenn es alleine ausgeführt wird, listet /o zuerst Verzeichnisse auf, gefolgt von Dateien, beides in alphabetischer Reihenfolge. Verwenden Sie diese Option mit einem oder mehreren der folgenden Werte (Doppelpunkt ist optional, keine Leerzeichen erforderlich), um das Ergebnis des Befehls dir auf die angegebene Weise zu sortieren: d=nach Datum/Uhrzeit sortieren (älteste zuerst) e=nach Erweiterung sortieren (alphabetisch) g=Gruppenverzeichnis zuerst, dann Dateien n=nach Namen sortieren (alphabetisch) s=nach Größe sortieren (kleinste zuerst) -=Verwenden Sie dies als Präfix mit einem der obigen Werte, um die Reihenfolge umzukehren (-d, um nach dem neuesten zuerst zu sortieren, -s für den größten zuerst usw.). |
| /p | Diese Option zeigt die Ergebnisse seitenweise an, unterbrochen durch die Aufforderung Drücken Sie eine beliebige Taste, um fortzufahren…. Die Verwendung von /p ist der Verwendung des Befehls dir mit dem Befehl more sehr ähnlich. |
| /q | Verwenden Sie diesen Sch alter, um den Eigentümer der Datei oder des Ordners in den Ergebnissen anzuzeigen. Der einfachste Weg, den Besitz einer Datei in Windows anzuzeigen oder zu ändern, ist über die Sch altfläche „Erweitert“auf der Registerkarte „Sicherheit“, wenn Sie sich die Eigenschaften der Datei ansehen. |
| /r | Die Option /r zeigt alternative Datenströme (ADS) an, die Teil einer Datei sind. Der Datenstrom selbst wird in einer neuen Zeile unter der Datei aufgeführt und erhält immer das Suffix $DATA, wodurch er leicht zu erkennen ist. |
| /s | Diese Option zeigt alle Dateien und Ordner im angegebenen Verzeichnis sowie alle Dateien und Ordner, die in Unterverzeichnissen dieses angegebenen Verzeichnisses enth alten sind. |
| /t |
Verwenden Sie diese Option mit einem der folgenden Werte (Doppelpunkt ist optional, keine Leerzeichen erforderlich), um ein Zeitfeld anzugeben, das beim Sortieren und/oder Anzeigen von Ergebnissen verwendet werden soll: a=letzter Zugriff c=erstellt w =zuletzt geschrieben |
| /w | Verwenden Sie /w, um Ergebnisse im "Breitformat" anzuzeigen, wodurch die angezeigten Elemente auf Ordner (in Klammern) und Dateinamen mit ihren Erweiterungen beschränkt werden. Elemente werden von links nach rechts und dann zeilenweise aufgelistet. Kopf- und Fußzeilendaten des Standard-dir-Befehls bleiben gleich. |
| /x | Dieser Sch alter zeigt das "Kurznamen"-Äquivalent für Dateien an, deren lange Namen nicht den Nicht-8dot3-Regeln entsprechen. |
| /4 | Der Sch alter /4 erzwingt die Verwendung von 4-stelligen Jahreszahlen. Zumindest in neueren Versionen von Windows ist die 4-stellige Jahresanzeige das Standardverh alten und /-4 führt nicht zu einer 2-stelligen Jahresanzeige. |
| /? | Verwenden Sie den Hilfesch alter mit dem dir-Befehl, um Details zu den oben genannten Optionen direkt im Eingabeaufforderungsfenster anzuzeigen. Das Ausführen von dir /? ist dasselbe wie das Verwenden des help-Befehls zum Ausführen von help dir. |
In Anbetracht der Menge an Informationen, die der dir-Befehl normalerweise zurückgibt, ist es normalerweise eine gute Idee, alles über einen Umleitungsoperator in einer Textdatei zu speichern. Weitere Informationen dazu finden Sie unter So leiten Sie die Befehlsausgabe in eine Datei um.
Dir-Befehlsbeispiele
Im Folgenden sind einige der verschiedenen Möglichkeiten aufgeführt, wie Sie den dir-Befehl verwenden können:
Ohne Sch alter ausführen
dir
In diesem Beispiel wird der dir-Befehl allein verwendet, ohne Laufwerk:, Pfad, Dateinamenangaben oder Sch alter, was zu einem Ergebnis wie diesem führt:
C:\>dir
Volume in Laufwerk C hat keine Bezeichnung.
Volume Serial Number is F4AC-9851
Verzeichnis von C:\
09.02.2015 12:41 $SysReset
30.05.2016 18:22 93 HaxLogs.txt07.05.2016 02:58 PerfLogs05/ 22/2016 19:55 Programmdateien31.05.2016 11:30 Programmdateien (x86)30.07.2015 04: 32 PM Temp
2016-22-05 07:55 PM Users
2016-22-05 08:00 PM Windows
22.05.2016 21:50 Windows.old1 Datei(en) 93 Bytes
Wie Sie sehen können, wurde der dir-Befehl aus dem Stammverzeichnis von C ausgeführt (d. h. C:\>). Ohne anzugeben, wo genau die Ordner- und Dateiinh alte aufgelistet werden sollen, zeigt der Befehl standardmäßig diese Informationen von dem Ort an, an dem der Befehl ausgeführt wurde.
Versteckte Elemente auflisten
dir c:\users /ah
Im obigen Beispiel fordern wir an, dass der dir-Befehl show Ergebnisse aus dem Laufwerk: und dem Pfad von c:\users anzeigt, nicht aus dem Ort, von dem aus wir den Befehl ausführen. Wir geben auch über den /a-Sch alter mit dem h-Attribut an, dass wir nur versteckte Elemente sehen möchten, was in etwa so aussieht:
C:\>dir c:\users /ah
Volume in Laufwerk C hat keine Bezeichnung.
Volume Serial Nummer ist F4AC-9851
Directory of c:\users
2016-07-05 04:04 AM All Users [C:\ProgramData] [C:\Users\Default]
2016-07-05 02:50 AM 174 desktop.ini
1 Datei(en) 174 bytes
Die kleine Liste von Verzeichnissen und die einzelne Datei, die Sie im obigen Ergebnis sehen, machen nicht den gesamten Ordner c:\users aus - nur die versteckten Dateien und Ordner. Um alle Dateien und Ordner zu sehen, würden Sie stattdessen dir c:\users /a (das h entfernen) ausführen.
Datei in beliebigem Ordner suchen
dir c:\.csv /s /b > c:\users\tim\desktop\csvfiles.txt
In diesem etwas komplexeren, aber viel praktischeren Beispiel für den dir-Befehl fordern wir, dass unsere gesamte Festplatte nach CSV-Dateien durchsucht wird und dann die absoluten Mindestergebnisse in ein Textdokument ausgegeben werden. Schauen wir uns das Stück für Stück an:
- c:\.csv weist den dir-Befehl an, nach allen Dateien () zu suchen, die auf die CSV-Datei ( .csv ) im Stammverzeichnis des Laufwerks c:.
- /s weist es an, tiefer als die Wurzel von c: zu gehen und stattdessen in jedem Ordner nach solchen Dateien zu suchen, so tief die Ordner gehen.
- /b entfernt alles außer dem Pfad und dem Dateinamen und erstellt im Wesentlichen eine lesbare "Liste" dieser Dateien.
- > ist ein Umleitungsoperator und bedeutet "senden an" irgendwo.
- c:\users\tim\desktop\csvfiles.txt ist das Ziel für den > Redirector, was bedeutet, dass die Ergebnisse sein werden in die Datei csvfiles.txt statt in die Eingabeaufforderung geschrieben, die am Speicherort c:\users\tim\desktop erstellt wird (d. h., der Desktop, den Sie sehen, wenn Sie angemeldet sind).
Wenn Sie die Befehlsausgabe in eine Datei umleiten, wie wir es hier in diesem dir-Befehlsbeispiel getan haben, zeigt die Eingabeaufforderung nichts an. Die genaue Ausgabe, die Sie gesehen hätten, befindet sich jedoch stattdessen in dieser Textdatei. So sah unsere csvfiles.txt aus, nachdem der Befehl dir ausgeführt wurde:
c:\ProgramData\Intuit\Quicken\Inet\merchant_alias.csv
c:\ProgramData\Intuit\Quicken\Inet\merchant_common.csv
c:\Benutzer\Alle Benutzer\Intuit\Quicken\Inet\merchant_alias.csvc:\Benutzer\Alle Benutzer\Intuit\Quicken\Inet\merchant_common.csvc:\Users\Tim\AppData\Roaming\condition.2.csvc:\Users\Tim\AppData\Roaming\line.csvc:\Benutzer\Tim\AppData\Roaming\media.csv
Obwohl Sie sicherlich die Dateiumleitung und sogar den "nackten Format"-Sch alter hätten überspringen können, wäre es sehr schwierig gewesen, die Ergebnisse innerhalb des Eingabeaufforderungsfensters zu bearbeiten, was es schwierig macht, zu dem zu gelangen, wonach Sie gesucht haben.
Verwandte Befehle
Der dir-Befehl wird oft zusammen mit dem del-Befehl verwendet. Nachdem Sie mit dir den Namen und Speicherort der Datei(en) in bestimmten Ordnern gefunden haben, können Sie mit del Dateien direkt aus der Eingabeaufforderung löschen.
Ähnlich ist der Befehl rmdir /s und der ältere Befehl deltree, der zum Löschen von Ordnern und Dateien verwendet wird. Der Befehl rmdir (ohne die Option /s) ist nützlich, um leere Ordner zu löschen, die Sie mit dem Befehl dir finden.
Wie oben erwähnt, wird der Befehl dir auch oft mit einem Umleitungsoperator verwendet.






