Was man wissen sollte
- Wählen Sie das Symbol Einstellungen und mehr (3-Punkte-Symbol) in der oberen rechten Ecke. Wählen Sie Einstellungen im Dropdown-Menü.
- Wählen Sie im linken Bereich Darstellung und setzen Sie Favoritenleiste anzeigen auf Immer oder Nur auf neuen Tabs.
- Fügen Sie Websites zur Favoritenleiste hinzu, indem Sie das Stern neben der Suchleiste und dann Favoriten verw alten auswählen.
Dieser Artikel erklärt, wie Sie die Favoritenleiste im Microsoft Edge-Browser in Windows 10 anzeigen. Er enthält Informationen darüber, wie Sie Favoriten nur über das Symbol anzeigen können.
Anzeigen der Edge-Favoritenleiste
Die Favoritenleiste in Microsoft Edge erleichtert den Zugriff auf Ihre mit Lesezeichen versehenen Webseiten. Die Edge-Favoritenleiste befindet sich unter dem Adressfeld, in dem URLs angezeigt und eingegeben werden, ist standardmäßig ausgeblendet, sodass Sie sie zuerst sichtbar machen müssen.
Um die Favoritenleiste in Edge anzuzeigen:
-
Wählen Sie die Auslassungspunkte (…) in der oberen rechten Ecke von Microsoft Edge und wählen Sie Einstellungen aus dem Dropdown-Menü.

Image -
Wählen Sie Darstellung auf der linken Seite der Einstellungsseite.

Image -
Setze Favoritenleiste anzeigen auf Immer oder Nur auf neuen Tabs.

Image -
Um Websites zur Favoritenleiste hinzuzufügen, wählen Sie das Stern auf der rechten Seite der Suchleiste und dann Favoriten verw alten.

Image
Wenn Sie weitere Websites zur Favoritenleiste hinzufügen, kann der Text viel Platz einnehmen und überladen aussehen. Wenn Sie lieber Symbole statt Text sehen möchten, klicken Sie mit der rechten Maustaste auf jede Website und wählen Sie Nur Symbol anzeigen.
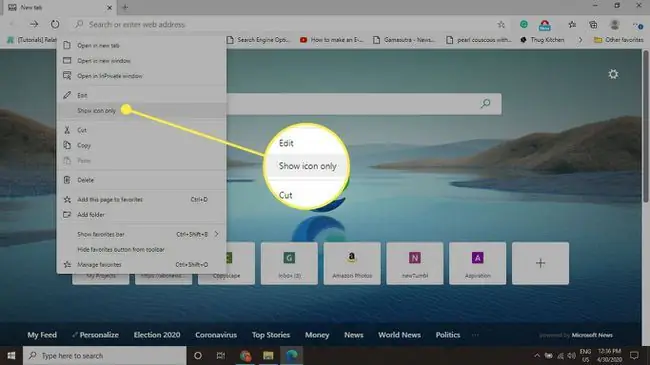
Wenn Sie Favoriten und Lesezeichen in anderen Browsern haben, die Sie verwenden möchten, importieren Sie Ihre Lesezeichen in Edge.






