Was man wissen sollte
- Füge WordArt hinzu und gehe zu Texteffekte > Transform > Wähle den Kurvenstil.
- Sie können den Text auch mit den Zeichen-, Pfad- und Warp-Werkzeugen manipulieren.
Dieser Artikel zeigt Ihnen, wie Sie Text in PowerPoint für Microsoft 365, PowerPoint 2019, PowerPoint 2016, PowerPoint 2013, PowerPoint 2010 und PowerPoint für Mac mithilfe der WordArt-Funktion von PowerPoint zusammen mit Pfad- und Verzerrungswerkzeugen nach Ihrem Willen biegen.
Fügen Sie Ihren Text mit WordArt hinzu
Der erste Schritt zum Erstellen von gebogenem oder gekrümmtem Text besteht darin, WordArt in Ihre Präsentation einzufügen.
- Wechseln Sie zur Registerkarte Einfügen.
-
Wählen Sie in der Gruppe Text WordArt.

Image - Wählen Sie den Textstil aus, der Ihrem Dokument hinzugefügt werden soll. Sie können den Textstil nach dem Einfügen anpassen oder ändern.
- Markieren Sie den bereitgestellten Beispieltext und geben Sie Ihren Text ein.
Textpfad ändern
Sobald Ihr WordArt eingefügt ist, markieren Sie den Text und ändern den Textpfad.
- Wählen Sie das WordArt-Textfeld aus.
-
Wählen Sie Texteffekte.

Image -
Zeige auf Transform.

Image -
Wählen Sie einen Effekt aus dem Abschnitt Pfad folgen oder Warp. Um zu sehen, wie der Effekt mit Ihrem Text aussehen wird, zeigen Sie darauf, um eine Vorschau des Effekts auf der Folie anzuzeigen.

Image
Jede Transformationsoption kann angepasst werden, um Ihren Text zu skalieren und die Lesbarkeit zu erh alten. An verschiedenen Stellen innerhalb des Textfelds (manchmal am Rand, manchmal in der Mitte) wird ein Steuergriff angezeigt. Ziehen Sie den Steuergriff, um den Pfad so anzupassen, dass Ihr Text genau richtig für Ihre Präsentation ist. Auf einem PC ist der Steuergriff ein gelber Kreis; auf einem Mac ist es ein rosa Quadrat.
Pfad folgen verwenden, um gebogenen oder kreisförmigen Text zu erstellen
Mit der Option Pfad folgen können Sie den Text in einer Kurve bearbeiten, entweder in einem Bogen oder in einem vollen Kreis. Die Größe Ihres Textfelds kann die Form der Kurve bestimmen. Beispielsweise ergibt ein perfekt quadratisches Textfeld einen perfekten Kreis als Pfad.
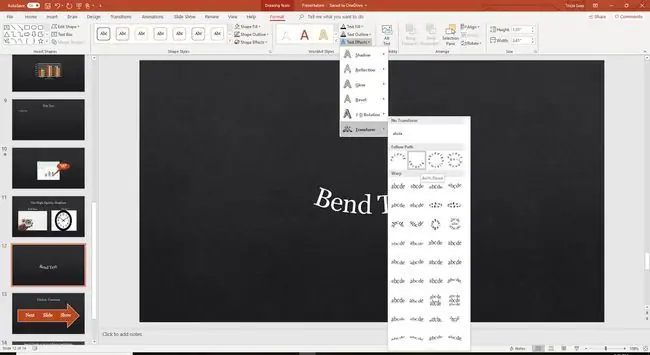
Um die Krümmung des Pfades anzupassen, ziehen Sie den Steuergriff.
Krümmung zum Biegen und Verbessern von Text verwenden
Im Gegensatz dazu wird mit der Option Warp Text mit einer Vielzahl vorprogrammierter Optionen gebogen und gestreckt.
Das folgende Bild zeigt den Stil Aufblenden, der mit dem Steuergriff angepasst werden kann.
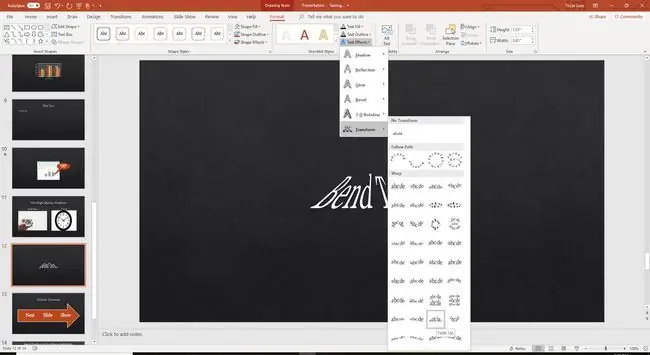
Ändern Sie den Stil von gebogenem Text in PowerPoint
WordArt kann einfach angepasst und angepasst werden. Markieren Sie das Textfeld WordArt, gehen Sie zu Zeichenwerkzeugformat, und wählen Sie einen anderen Formstil aus. Wählen Sie Textfüllung oder Textumriss, um die Farben anzupassen. Um die Schriftart zu ändern, gehe zu Home und wähle einen anderen Schriftstil.






