YouTube ist eine großartige Möglichkeit, von Nutzern hochgeladene Videos zu fast allen Themen zu genießen. Es wird nicht nur auf Smartphones geschaut. Sie haben viele Möglichkeiten, darauf zuzugreifen und es auf Ihrem Fernseher anzusehen.
Wo Sie YouTube finden können
YouTube ist auf fast jedem Streaming-Gerät zu finden, also können Sie YouTube auf Ihrem Fernseher ansehen, egal wie Sie streamen.
Smart-TVs
Wenn du einen Smart TV hast, ist die YouTube App bis auf wenige Ausnahmen entweder vorinstalliert oder kann über die integrierte App-Auswahl oder den Store des Fernsehers zu deiner Anzeigeliste hinzugefügt werden.
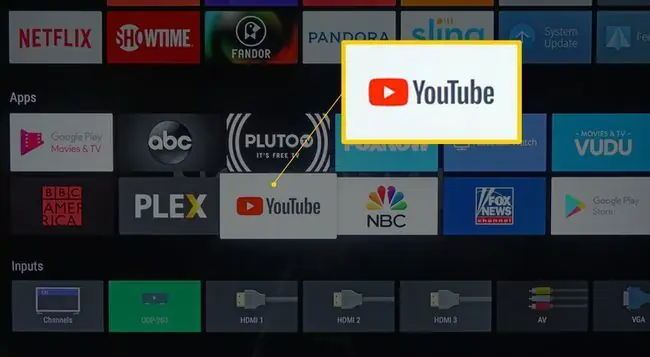
Wenn du kein Smart TV hast, aber dein Fernseher einen HDMI-Eingang hat, kannst du andere Geräte an deinen Fernseher anschließen, um Zugriff auf YouTube zu erh alten. Zu diesen anderen Geräten gehören Medienstreamer, Spielekonsolen, DVRs, Blu-ray-Player und Computer.
Medien-Streamer
Plug-in-Media-Streaming-Geräte wie Apple TV, Nvidia Shield und Roku haben die YouTube-App vorinstalliert. Wenn es nicht vorinstalliert ist, können Sie es über den App Store des Geräts herunterladen und installieren. Eine andere Art von Medienstreamer, der an einen Fernseher angeschlossen wird, Google Chromecast, erfordert, dass Sie YouTube mit der auf Ihrem Smartphone installierten App auf Ihren Fernseher streamen.
Nach langem Streit wurde YouTube TV Ende 2019 auf mehreren Fire TV-Geräten verfügbar, darunter Fire TV Stick (2. Generation), Fire TV Stick 4K, Fire TV Cube und Fire TV Stick Basic Edition sowie Smart-TVs der Fire TV Edition. Es ist jedoch nicht auf allen Fire TV-Geräten verfügbar.
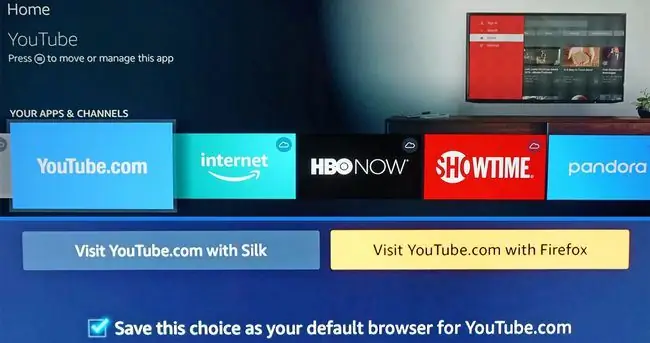
Spielkonsolen
Sie können YouTube auf Ihrem Fernseher von einer Nintendo Switch-, PlayStation 3/4- oder Xbox-Spielekonsole aus ansehen. Die YouTube-App ist möglicherweise vorinstalliert oder über eine zugehörige App-Liste oder einen Store zugänglich.
Schließen Sie Ihren Laptop oder PC an Ihren Fernseher an
YouTube ist auf jedem Computer zugänglich, der mit dem Internet verbunden ist. Mit einem HDMI-Kabel können Sie jedoch Ihren PC oder Laptop an Ihren Fernseher anschließen und YouTube auf einem größeren Bildschirm ansehen.
DVRs auswählen
Obwohl ihr Hauptaugenmerk auf dem Empfang und der Aufzeichnung von Fernsehprogrammen liegt, bieten einige DVRs, wie TiVo Edge und Channel Master Stream+, einen integrierten Zugriff auf ausgewählte Streaming-Apps wie YouTube.
Obwohl ausgewählte DVRs Zugriff auf YouTube für die Live-Anzeige bieten, erlauben diese DVRs keine Aufzeichnung von YouTube (oder anderen Streaming-Apps) auf ihren eingebauten Festplatten.
Blu-ray- und Ultra-HD-Blu-ray-Player
Fast alle Blu-ray- und Ultra-HD-Blu-ray-Player bieten Zugriff auf eine Vielzahl von Streaming-Apps, darunter in den meisten Fällen YouTube. Dies ist eine großartige Option, wenn Sie kein Smart-TV oder eine zusätzliche Media-Streaming-Box oder einen Stick haben. Die App ist normalerweise vorinstalliert und Sie können sie, ähnlich wie die anderen besprochenen Optionen, aus dem App Store des Players hinzufügen.
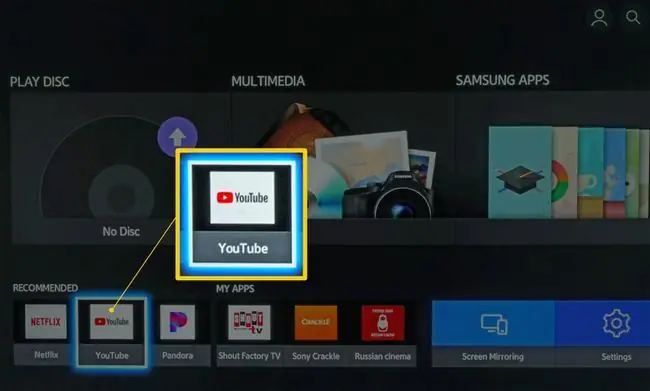
Wie bekomme ich YouTube, wenn es nicht vorinstalliert ist
Es gibt Variationen in der Darstellung von App-Auswahlmenüs auf Smart-TVs, Medienstreamern, ausgewählten DVRs, Blu-ray-Disc-Playern und Spielkonsolen. Je nach Marke und Modell sind die folgenden Schritte aufgeführt, wenn Sie sie hinzufügen müssen:
- Drücken Sie Home oder Startmenü für Ihren Fernseher oder ein anderes Gerät.
- Wählen Sie den App Store des Fernsehers oder Geräts aus (kann auch als More Apps, Channel Store (Roku) oder ein Markenname wie Samsung Apps bezeichnet sein).
- Finde die YouTube-App. Wenn Ihr Fernseher oder Gerät über eine App-Suchfunktion verfügt, geben Sie YouTube ein und das App-Symbol wird angezeigt.
- Wählen Sie das App-Symbol YouTube und drücken Sie Hinzufügen oder Installieren. Nach der Installation befindet sich die YouTube-App im Anzeigemenü Ihrer App.
Holen Sie YouTube von einem Smartphone auf Ihren Fernseher
Es gibt zwei Möglichkeiten, Ihr Smartphone zum Hinzufügen von YouTube zu Ihrem Fernseher zu verwenden.
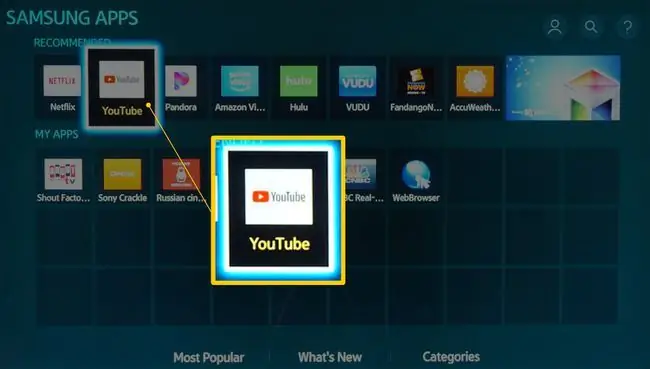
Bildschirmspiegelung und Übertragung
Wenn die YouTube-App auf Ihrem Smartphone oder Tablet installiert ist (Sie können sie über iTunes für iOS oder den Google Play Store für Android hinzufügen), verwenden Sie Bildschirmspiegelung (Miracast) oder Screencasting, um YouTube drahtlos an a zu senden kompatibles Smart-TV direkt (keine physische HDMI- oder andere Art von Verbindung erforderlich) oder über einen Medien-Streamer (z. B. Chromecast), einen Blu-ray Disc-Player oder eine Spielkonsole, die eine dieser Funktionen über eine HDMI-Verbindung unterstützt.
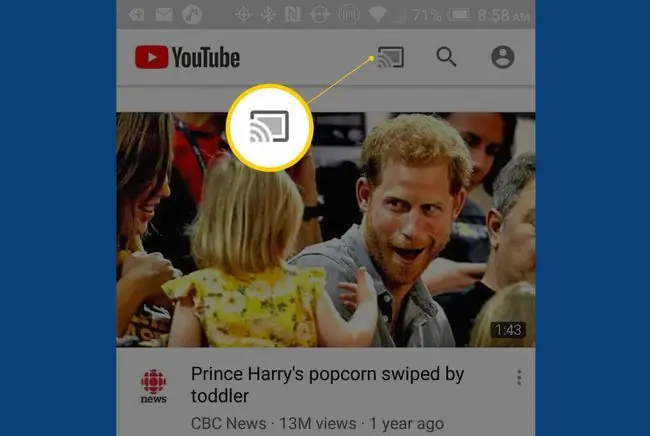
Verknüpfung mit TV-Code verwenden
Zusätzlich zu den Bildschirmspiegelungs- und Screencasting-Methoden können Sie ein Smartphone mit Ihrem Smart-TV oder einem kompatiblen Gerät koppeln, das mit Ihrem Fernseher verbunden ist, indem Sie die YouTube-Link mit TV-Code-Funktion verwenden. Dies bietet eine alternative Möglichkeit, das YouTube-Video von Ihrem Smartphone mit der YouTube-App auf Ihrem Fernseher oder Gerät zu teilen. So geht's:
-
Gehe zu Einstellungen auf dem YouTube-Startbildschirm auf deinem Fernseher oder dem kompatiblen Gerät, das mit deinem Fernseher verbunden ist und YouTube bereitstellt.

Image -
Wählen Sie Link mit TV-Code und notieren Sie sich den Code auf der rechten Seite des Bildschirms (in diesem Beispiel aus Sicherheitsgründen unkenntlich gemacht).

Image -
Öffnen Sie die YouTube-App auf Ihrem kompatiblen Smartphone und tippen Sie oben rechts auf das Symbol Konto. Tippen Sie auf der Kontoseite auf Einstellungen.

Image -
Tippen Sie in den Einstellungen auf Auf dem Fernseher ansehen.

Image -
Tippen Sie auf den Fernseher oder das an den Fernseher angeschlossene Gerät, das Sie verwenden möchten, und geben Sie in Schritt 2 den von Ihrem Fernseher bereitgestellten TV-Code ein.

Image -
Ihr Smartphone bietet möglicherweise auch eine automatische Verknüpfungsoption, die keine Eingabe eines TV-Codes erfordert, wie unten gezeigt.

Image - Wenn Sie YouTube auf Ihrem Smartphone abspielen, wird es auch auf Ihrem Fernseher abgespielt.
Möglicherweise siehst du auch eine alternative Option TV und Telefon verknüpfen in den YouTube-Einstellungen auf deinem Fernseher oder einem an deinen Fernseher angeschlossenen Gerät. Wenn es nicht ausgegraut ist, klicken Sie darauf, scrollen Sie zu Mit TV-Code verknüpfen und geben Sie diesen Code in der YouTube-App auf Ihrem Smartphone ein.
Der Zugriff auf die Wiedergabe für die folgenden Videoauflösungen hängt davon ab, welche vom Inh altsproduzenten verwendet wurde, und von Ihrer Internet-Streaming-Geschwindigkeit. YouTube verwendet standardmäßig die nächste Auflösung, mit der der Fernseher oder das daran angeschlossene Gerät in Bezug auf die Internetgeschwindigkeit kompatibel ist.
| Anzeigeauflösung | Pixel |
| 4320p (8K) | 7680 x 4320 |
| 2160p (4K, Ultra HD) | 3840 x 2160 |
| 1440p | 2560 x 1440 |
| 1080p | 1920 x 1080 |
| 720p | 1280 x 720 |
| 480p | 854 x 480 |
| 360p | 640 x 360 |
| 240p | 426 x 240 |
Andere YouTube-Dienstoptionen
Zusätzlich zur kostenlosen Standardversion von YouTube, die Anzeigen zu ausgewählten Inh alten enthält, finden Sie diese Varianten:
- YouTube Premium: Die werbefreie Version von YouTube (erfordert ein kostenpflichtiges Abonnement).
- YouTube Online-Filmverleih: Pay-per-View-Filme von YouTube ansehen.
- YouTube for Kids: Eine Variation von YouTube mit Unterh altungs- und Bildungsinh alten für Kinder. Die YouTube for Kids App ist auf Smart-TVs von LG, Samsung, Sony und Android verfügbar. Die App unterstützt die kostenlosen und Premium-Versionen (werbefrei).
- YouTube TV: Dieser Dienst bietet gegen eine monatliche Pauschalgebühr Online-Zugriff auf mehr als 40 Rundfunk-, Kabel- und Satellitenkanäle, darunter eine Mischung aus Live- und Premium-Kanälen.






