Der Finder bietet verschiedene Möglichkeiten, die Dateien Ihres Macs zu organisieren. Eine dieser Funktionen ist die Option Anordnen nach. Abgesehen davon, dass Sie die Finder-Ansicht ähnlich wie in der Listenansicht nach verschiedenen Kategorien anordnen können, bietet es auch die Möglichkeit, alle anderen Finder-Ansichtstypen nach Kategorien anzuordnen.
Die Anweisungen in diesem Artikel gelten für Mac OS X Lion (10.7) und höher.
So verwenden Sie die 'Anordnen nach'-Optionen
Item Arrangement funktioniert mit allen vier standardmäßigen Finder-Ansichten, um Ihnen zusätzliche Kontrolle über die Reihenfolge zu geben, in der Items in einer Finder-Ansicht angezeigt werden. Beispielsweise zeigt die standardmäßige Symbolansicht Elemente in einer alphanumerischen Organisation an, aber Sie können die Elementsymbole auch verschieben, um sie nach Ihren Wünschen anzuordnen.
Die Sch altfläche Objektanordnung befindet sich direkt rechts neben den Sch altflächen für die Finder-Ansicht, die die vier Standardmethoden zum Anzeigen von Objekten in einem Finder-Fenster bieten: nach Symbol, Liste, Sp alte oder Cover-Flow.
In macOS Mojave (10.14) hat Apple Cover Flow durch die Galerieansicht ersetzt. Optionen zum Anordnen nach sind in der Galerieansicht nicht verfügbar.
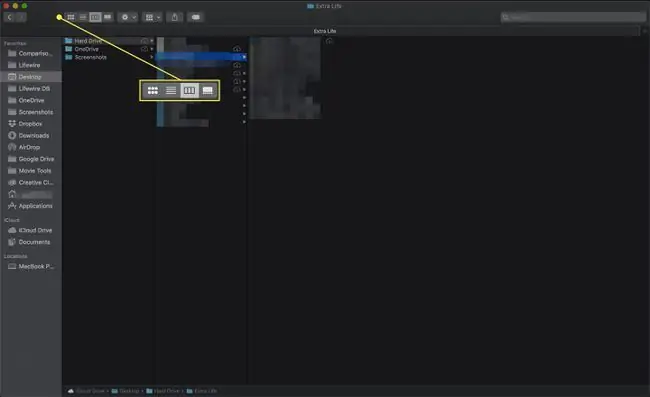
Die Option Anordnen nach übernimmt die Fähigkeit der Listenansicht, die Präsentation von Elementen zu organisieren, fügt einige neue Funktionen hinzu und bietet die Option, die Anordnung von Elementen in einer der Finder-Ansichten zu steuern.
Anordnen nach unterstützt das Sortieren von Elementen in einer Finder-Ansicht nach:
- Name
- Kind - Elemente werden nach Dateityp organisiert, der durch die Dateierweiterung definiert wird; Beispielsweise werden alle PDFs zusammen sein, ebenso wie alle Textdateien, alle Bilddateien und so weiter.
- Anwendung - Die Sortierung wird von der Standardanwendung durchgeführt, die für den Zugriff auf ein Dokument verwendet wird.
- Datum der letzten Öffnung - Artikel sind nach dem Datum sortiert, an dem Sie sie zuletzt verwendet haben.
- Hinzugefügt am - Elemente werden nach dem Datum geordnet, an dem Sie sie zu einem Ordner hinzugefügt haben.
- Daten geändert - Elemente werden nach dem Datum geordnet, an dem Sie sie zuletzt geändert haben.
- Erstellungsdatum - Elemente werden nach dem Datum geordnet, an dem Sie zum ersten Mal eine Datei oder einen Ordner erstellt haben.
- Size - Elemente werden nach ihrer physischen Dateigröße sortiert.
- Label - Elemente, denen Labels zugewiesen wurden, erscheinen zuerst in der Sortierreihenfolge.
- Keine - Es wird keine zusätzliche Sortierung über die grundlegende Finder-Ansicht hinaus durchgeführt.
Neuere Versionen von macOS ersetzen Labels durch Tags.
Verwendung von Kategorien
Je nachdem, welche Anordnen nach-Methode Sie auswählen, zeigt der Finder die Sortierergebnisse nach Kategorien an. Kategorien werden in der Symbolansicht als horizontale Streifen oder in allen anderen Finder-Ansichten als beschriftete Abschnitte angezeigt.
Wenn Sie beispielsweise nach Größe ordnen, enth alten die Kategorien verschiedene Größenbereiche.
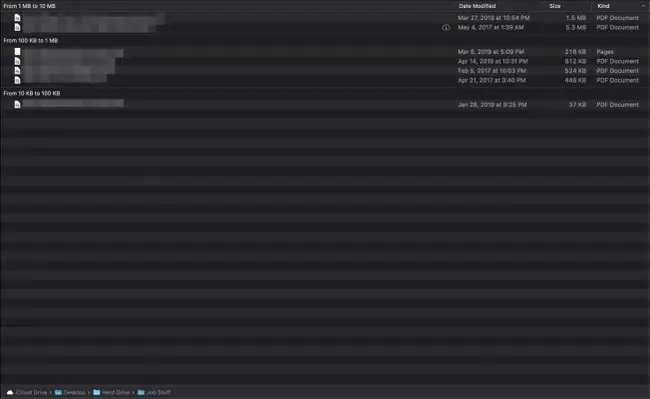
In der Symbolansicht nimmt jede Kategorie eine einzelne horizontale Linie ein. Wenn die Anzahl der Elemente übersteigt, was im Fenster angezeigt werden kann, wird eine Cover-Flow-Ansicht auf die einzelne Kategorie angewendet, sodass Sie schnell durch die Kategorie scrollen können, während die anderen angezeigten Kategorien in Ruhe gelassen werden. Im Wesentlichen kann jede Kategorie unabhängig von den anderen manipuliert werden.
Zusätzlich, wenn eine Kategorie zu viele Elemente hat, um sie in einer einzigen horizontalen Reihe anzuzeigen, gibt es einen Link auf der rechten Seite des Fensters, um die Kategorie zu erweitern, um alle anzuzeigen. Ebenso können Sie die Kategorie nach dem Erweitern wieder auf eine einzelne Zeile reduzieren.
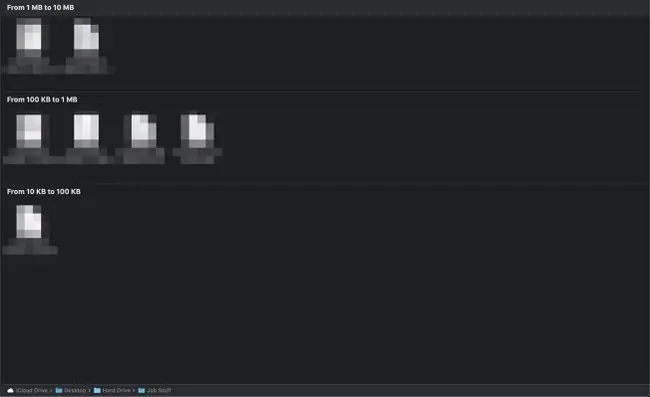
So ändern Sie die 'Anordnen nach'-Richtung
In der Listenansicht können Sie die Richtung der Sortierreihenfolge auswählen, indem Sie auf die Sp altenüberschrift klicken, nach der Sie sortieren möchten. Jeder Sp altenkopf enthält einen Chevron, der jedes Mal nach oben oder unten zeigt, wenn Sie auf den Sp altenkopf klicken, und so die Sortierrichtung steuert.
Wenn Sie Dateien bereits geordnet haben, werden sie durch Sortieren innerhalb der Kategorien sortiert.
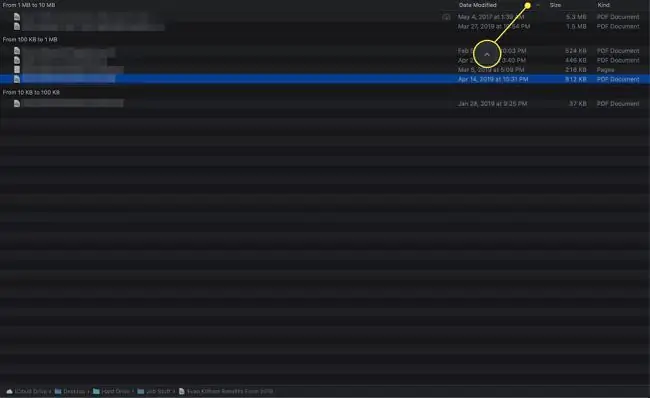
Anordnung von Anwendungen nach Typ
Normalerweise verwendet "Nach Anwendung sortieren" die mit einem Dokument verknüpfte Standardanwendung, um die Sortierreihenfolge und die Kategorietitel zu erstellen.
Dieses Standardverh alten ändert sich, wenn Sie die Option Nach Anwendung anordnen im Ordner Programme Ihres Macs verwenden. In diesem Ordner wird die Anwendungsoption zu Anwendungskategorie Wenn Sie sie verwenden, werden Kategorien für alle Anwendungen angezeigt, die im Mac App Store erhältlich sind.






