Was man wissen sollte
- Fügen Sie einen Abschnittsumbruch an der Stelle ein, an der Sie eine andere Ausrichtung wünschen: Gehen Sie zu Seitenlayout > Umbrüche >Nächste Seite.
- Gehen Sie dann zum Page Setup Launcher, klicken Sie auf Portrait oder Querformat und dann Klicken Sie auf Anwenden auf > Ausgewählter Text > OK.
- Oder lassen Sie MS Word Abschnittsumbrüche einfügen: Klicken Sie auf Page Layout Launcher, wählen Sie Hochformat oder Querformat, klicken Sie auf Ausgewählter Text > OK.
In diesem Artikel wird erläutert, wie Sie verschiedene Ausrichtungen in Ihren Microsoft Word 2013-Dokumenten verwenden. Hochformat ist ein vertikales Layout und Querformat ist ein horizontales Layout. Standardmäßig wird Word im Hochformat geöffnet, aber Sie möchten vielleicht, dass ein Teil des Dokuments im Querformat angezeigt wird oder umgekehrt.
Abschnittswechsel einfügen und Ausrichtung festlegen

Stellen Sie zuerst die Unterbrechungen und dann die Ausrichtung ein. Bei dieser Methode lassen Sie Word nicht entscheiden, wo die Umbrüche liegen. Fügen Sie dazu am Anfang und Ende des Textes, der Tabelle, des Bildes oder eines anderen Objekts einen Abschnittsumbruch für die nächste Seite ein und legen Sie dann die Ausrichtung fest.
Fügen Sie einen Abschnittswechsel am Anfang des Bereichs ein, in dem Sie eine andere Ausrichtung haben möchten:
- Wählen Sie die Registerkarte Seitenlayout.
- Klicken Sie auf das Dropdown-Menü Umbrüche im Abschnitt Seite einrichten.
- Wählen Sie Nächste Seite im Abschnitt Abschnittswechsel.
- Gehen Sie zum Ende des Abschnitts und wiederholen Sie die obigen Schritte, um am Ende des Materials einen Abschnittsumbruch festzulegen, der in einer anderen Ausrichtung angezeigt wird.
- Klicken Sie auf die Sch altfläche Page Setup Launcher auf der Registerkarte Page Layout im Page Setup Gruppe.
- Klicken Sie Hochformat oder Querformat auf der Registerkarte Ränder in der Registerkarte Orientierung Abschnitt.
- Wählen Sie Abschnitt in der Dropdown-Liste Anwenden auf aus.
- Klicken Sie auf die Sch altfläche OK.
Lassen Sie Word Abschnittsumbrüche einfügen und die Ausrichtung festlegen
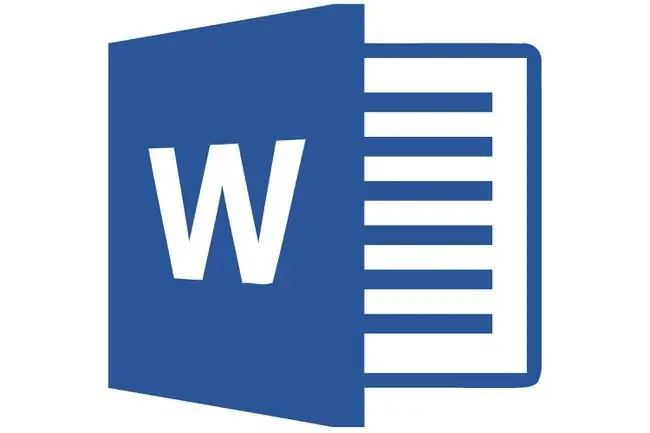
Indem Sie Microsoft Word 2013 Abschnittsumbrüche einfügen lassen, sparen Sie Mausklicks, haben aber keine Ahnung, wo Word die Abschnittsumbrüche einfügen wird.
Das Hauptproblem, Microsoft Word die Abschnittsumbrüche einfügen zu lassen, besteht darin, dass Sie Ihren Text falsch ausgewählt haben. Wenn Sie nicht den gesamten Absatz, mehrere Absätze, Bilder, Tabellen oder andere Elemente markieren, verschiebt Microsoft Word die nicht ausgewählten Elemente auf eine andere Seite. Wenn Sie sich also für diesen Weg entscheiden, seien Sie vorsichtig bei der Auswahl der gewünschten Artikel. Wählen Sie den Text, die Seiten, Bilder oder Absätze aus, die Sie in Hoch- oder Querformat ändern möchten.
- Markieren Sie sorgfältig alle Materialien, die auf einer oder mehreren Seiten mit einer anderen Ausrichtung als der Rest des Dokuments erscheinen sollen.
- Klicken Sie auf die Sch altfläche Page Layout Launcher auf der Registerkarte Page Layout im Page Setup Gruppe.
- Klicken Sie Hochformat oder Querformat auf der Registerkarte Ränder in der Registerkarte Orientierung Abschnitt.
- Wählen Sie Ausgewählter Text in der Dropdown-Liste Anwenden auf aus.
- Klicken Sie auf die Sch altfläche OK.






