Die Apple Watch unterscheidet sich von vielen Ihrer alltäglichen technischen Geräte, weil sie eines der wenigen Dinge (wahrscheinlich das einzige Gerät) ist, die Sie am Körper tragen. Das Sperren ist weniger kritisch als bei einem Gerät, das Sie vielleicht herumliegen lassen, aber es ist immer noch eine gute Idee.
Informationen in diesem Artikel gelten für Apple Watch mit watchOS 6, watchOS 5, watchOS 4 und watchOS 3, sofern nicht anders angegeben.
Apple Watch sperren
Das Aktivieren der Handgelenkserkennung ist der beste Weg, um sicherzustellen, dass Ihre Apple Watch gesperrt wird, wenn Sie nicht darauf schauen. Die ursprüngliche Apple Watch hatte eine manuelle Sperroption, aber wenn Sie watchOS 3.1.3 oder höher ist die manuelle Sperroption nicht mehr verfügbar. Apple hat es durch die Wrist Detection-Funktion ersetzt.
Die andere Möglichkeit, den Sperrbildschirm zu erzwingen, besteht darin, Ihre Apple Watch auszusch alten. Sie müssen Ihren Passcode eingeben, wenn Sie es wieder einsch alten.

Handgelenkerkennung einsch alten
Handgelenkerkennung ist praktisch und einfach zu aktivieren.
- Öffnen Sie die Apple Watch App auf Ihrem iPhone.
-
Tippen Sie auf Passcode.
-
Schieberegler zum Einsch alten Handgelenkerkennung.

Image
Du kannst die Handgelenkserkennung auch auf der Apple Watch selbst aktivieren, indem du auf dem App-Bildschirm auf das Symbol Einstellungen und dann auf Passcode tippst.. Bewegen Sie den Schieberegler neben Handgelenkerkennung auf Ein/Grün.
Wasserschloss verwenden
Apple Watch mit watchOS 5 oder neuer bietet Wasserschutz. Wasser kann Ihren Bildschirm aktivieren. Egal, ob Sie Ihre Uhr unter der Dusche tragen oder schwimmen gehen, die Wassersperre ist praktisch.
Durch die Auswahl einer Wasseraktivität in der Trainings-App wird automatisch die Wassersperre aktiviert. Wenn du deine Dusche nicht als Training zählst, musst du sie im Kontrollzentrum aktivieren.
- Wischen Sie auf Ihrer Uhr nach oben, um das Kontrollzentrum zu öffnen.
-
Tippen Sie auf Wassersperre, das Symbol mit der Form eines einzelnen Tropfens, um die Wassersperre zu aktivieren.
-
Um die Wassersperre auszusch alten, drehe an der Digital Crown, bis deine Apple Watch anzeigt, dass sie entsperrt ist.

Image
Ausspritzen von Wasser aus der Apple Watch
Water Lock dient nicht nur der Bequemlichkeit. Es enthält auch eine Funktion, mit der Wasser aus den Lautsprecheröffnungen in Ihrer Apple Watch gedrückt wird, um zu verhindern, dass Wasser Schäden an Ihrem Gerät verursacht.
Passcode mit einer neuen Apple Watch festlegen
Eines der ersten Dinge, zu denen Sie beim Einrichten einer neuen Apple Watch aufgefordert werden, ist das Erstellen eines Passcodes. Sie können diesen Schritt umgehen, aber es ist eine schnelle Möglichkeit, Ihre Uhr sofort nach dem Auspacken zu schützen.
-
Wählen Sie Passcode erstellen. Wenn Sie einen Code auswählen, der leicht zu erraten ist, z. B. sich wiederholende Ziffern, werden Sie aufgefordert, zu bestätigen, dass Sie ihn dennoch verwenden möchten.
-
Als alternative Option wählen Sie Langen Passcode hinzufügen wenn Sie mehr als vier Ziffern für einen stärkeren Passcode verwenden möchten.

Image - Geben Sie Ihren Passcode zur Bestätigung erneut ein.
Handgelenkerkennung
Durch Hinzufügen eines Passcodes zu Ihrer Apple Watch wird die Handgelenkserkennung automatisch aktiviert. Wenn Sie Ihre Uhr abnehmen und sie in den Schlafmodus wechselt, ist Ihr Passwort erforderlich, um sie aufzuwecken.
Hinzufügen eines Passcodes nach der ersten Kopplung
Wenn Sie sich entschieden haben, beim erstmaligen Koppeln Ihrer Apple Watch keinen Passcode zu erstellen, können Sie dies später tun, entweder auf der Apple Watch oder auf Ihrem iPhone mit der Apple Watch App.
Hinzufügen eines Passcodes auf der Apple Watch
Du kannst einen Passcode direkt auf der Apple Watch hinzufügen.
- Drücke die digitale Krone auf der Uhr, um den App-Bildschirm zu öffnen.
- Tippen Sie auf das Symbol Einstellungen.
- Tippen Sie auf Passcode.
-
Schieben Sie den Schieberegler neben Einfacher Passcode auf Ein/Grün und geben Sie einen vierstelligen Code in das dafür vorgesehene Feld ein.

Image
Sie können kein längeres Passwort direkt auf Ihrer Apple Watch festlegen. Dazu müssen Sie Ihr iPhone verwenden.
Einen Apple Watch-Passcode auf dem iPhone hinzufügen
Du kannst auch dein iPhone verwenden, um die Passcode-Funktion für deine Apple Watch zu aktivieren.
- Öffne die Apple Watch App auf dem iPhone und tippe auf Passcode.
- Auswählen Passcode aktivieren.
-
Geben Sie Ihren gewünschten Passcode ein.

Image
Hinzufügen eines längeren Passcodes auf dem iPhone
Wenn Sie ursprünglich einen vierstelligen Code erstellt haben, aber einen sichereren Passcode haben möchten, können Sie ihn über Ihr iPhone aktualisieren. Öffnen Sie die Apple Watch App auf Ihrem iPhone und wählen Sie PasscodeVerwenden Sie den Kippsch alter, um Simple Passcode auszusch alten, und die App leitet Sie dann für die nächsten Schritte zu Ihrer Apple Watch weiter.
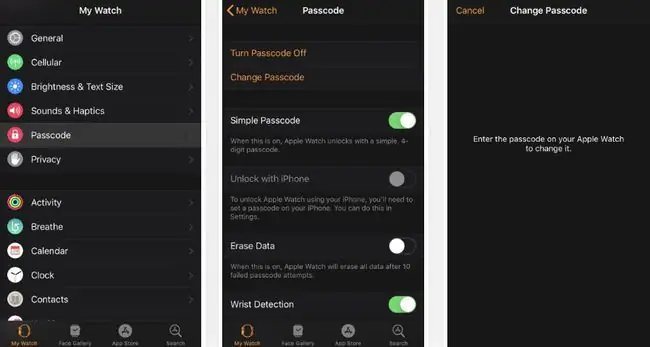
Geben Sie Ihren aktuellen vierstelligen Passcode auf der Uhr ein. Geben Sie dann eine neue, längere Option ein und tippen Sie auf OK. Geben Sie den Code erneut ein, um ihn zu bestätigen.
Sie können einen vorhandenen Passcode über die Apple Watch ändern, indem Sie zu Einstellungen > Passcode > Passcode ändern. Sie können den Passcode auch über die Apple Watch-App auf dem iPhone ändern.
Nun bist du bereit, deine Apple Watch vor neugierigen Blicken, neugierigen Kleinkindern und möglichen Wasserschäden zu schützen.






