Windows Defender ist ein kostenloses Programm, das Microsoft in Windows 10 integriert. Es schützt Ihren Computer vor Spyware, Viren und anderer Malware (d. h. Schadsoftware, die Ihrem Gerät schadet). Früher hieß es "Microsoft Security Essentials."
Es ist standardmäßig aktiviert, wenn Sie Windows 10 zum ersten Mal starten, aber Windows Defender kann deaktiviert werden. Ein wichtiger Hinweis ist, dass Sie Windows Defender deaktivieren sollten, wenn Sie ein anderes Antivirenprogramm installieren. Antivirenprogramme mögen es nicht, auf demselben Rechner installiert zu werden und können Ihren Computer verwirren.
Windows Defender wird gefunden

Um zu erfahren, wie man Windows Defender einrichtet und verwendet, müssen Sie es zuerst finden. Am einfachsten ist es, „Defender“in das Suchfenster unten links in der Taskleiste einzugeben. Das Fenster befindet sich neben der Sch altfläche Start.
Hauptfenster
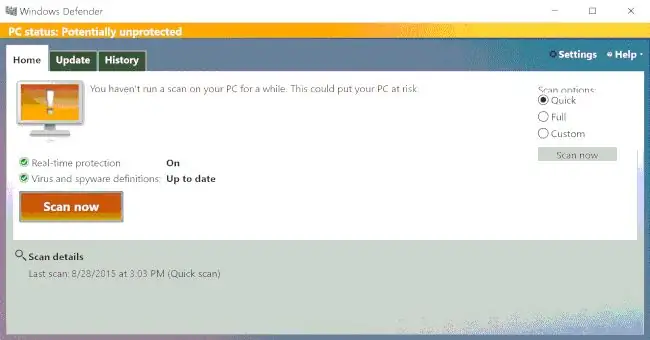
Wenn Windows Defender geöffnet wird, sehen Sie diesen Bildschirm. Das erste, was auffällt, ist die Farbe. Ein gelber Balken am oberen Computermonitor hier, zusammen mit dem Ausrufezeichen, ist Microsofts nicht allzu subtile Art, Ihnen mitzuteilen, dass Sie etwas unternehmen müssen. Beachten Sie, dass oben „PC-Status: potenziell ungeschützt“steht, falls Sie alle anderen Warnungen übersehen haben.
In diesem Fall teilt uns der Text mit, dass wir einen Scan durchführen müssen. Darunter sagen uns die Häkchen, dass „Echtzeitschutz“aktiviert ist, was bedeutet, dass Defender kontinuierlich ausgeführt wird und dass meine Virendefinitionen „aktuell“sind. Das bedeutet, dass Defender die neuesten Beschreibungen von Viren geladen hat und in der Lage sein sollte, die neuesten Bedrohungen für den Computer zu erkennen.
Es gibt auch eine Jetzt scannen-Sch altfläche, um einen Scan manuell zu starten, und darunter die Details meines letzten Scans, einschließlich der Art des Scans.
Rechts sind drei Scan-Optionen. Gehen wir sie durch. (Beachten Sie auch, dass der Ausdruck "Scan-Optionen" nur teilweise sichtbar ist. Dies scheint ein Fehler im Programm zu sein, also machen Sie sich keine Sorgen.)
- Schnellsuche. Dadurch werden die Bereiche überprüft, in denen sich Malware am wahrscheinlichsten befindet. Es ist nicht so gründlich wie ein vollständiger Scan, aber viel schneller. Es reicht normalerweise aus, um Sie zu schützen.
- Vollständiger Scan. Dieser Scan überprüft alles auf Ihrer Festplatte. Es ist langsam und kann lange dauern, aber es ist wahrscheinlicher, dass sich ein bisschen Malware an einem unerwarteten Ort versteckt.
- Benutzerdefinierter Scan. Sie können die Dateien und Orte auswählen, die Sie scannen möchten. Lassen Sie dies in Ruhe, es sei denn, Sie sind ein hochrangiger Benutzer.
Tab aktualisieren
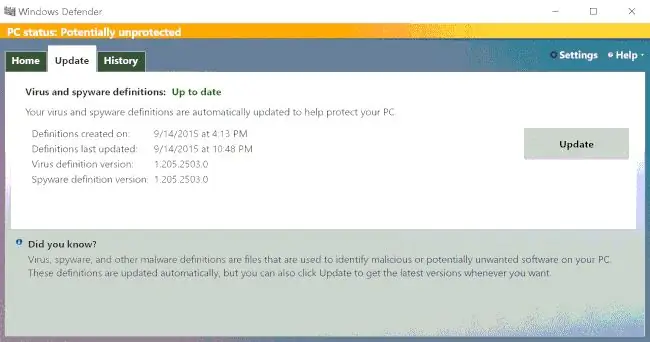
Was Sie bisher gesehen haben, sind die Informationen auf der Registerkarte Home, auf der Sie die meiste Zeit verbringen werden. Die Registerkarte Update daneben listet auf, wann Ihre Viren- und Spyware-Definitionen das letzte Mal aktualisiert wurden. Nur wenn die Definitionen alt sind, müssen Sie darauf achten, was hier ist, da Defender nicht weiß, wonach er suchen soll, und neuere Malware Ihren PC infizieren könnte.
Registerkarte "Verlauf"
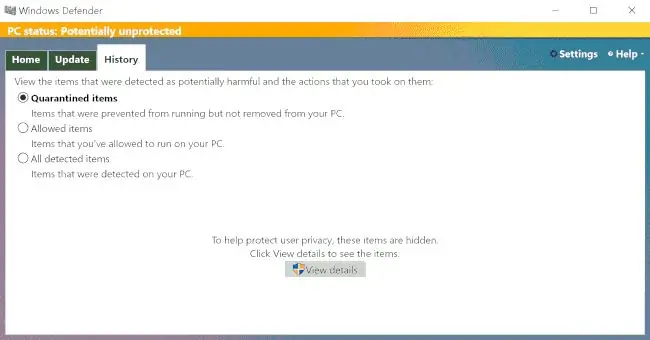
Die letzte Registerkarte trägt die Bezeichnung Verlauf Hier erfahren Sie, welche Malware gefunden wurde und was Defender damit macht. Durch Klicken auf die Sch altfläche Details anzeigen können Sie sehen, welche Artikel sich in jeder dieser Kategorien befinden. Wie bei der Registerkarte Update werden Sie hier wahrscheinlich nicht viel Zeit verbringen, es sei denn, Sie suchen nach einer bestimmten Art von Malware.
Scannen…
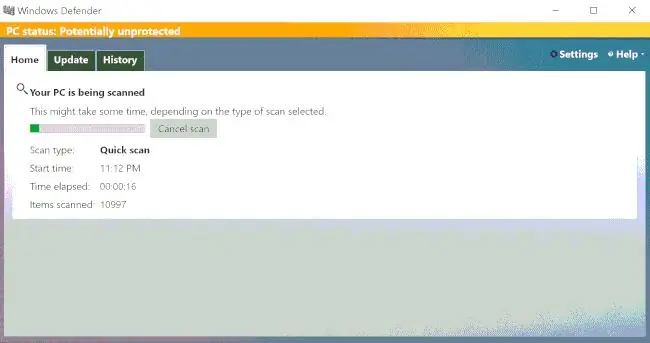
Sobald Sie auf die Sch altfläche Jetzt scannen drücken, beginnt der Scan und Sie erh alten ein Fortschrittsfenster, das anzeigt, wie viel von Ihrem Computer gescannt wurde. Die Informationen sagen Ihnen auch, welche Art von Scan durchgeführt wird; wann du damit angefangen hast; wie lange es schon geht; und wie viele Elemente, wie Dateien und Ordner, gescannt wurden.
Geschützter PC
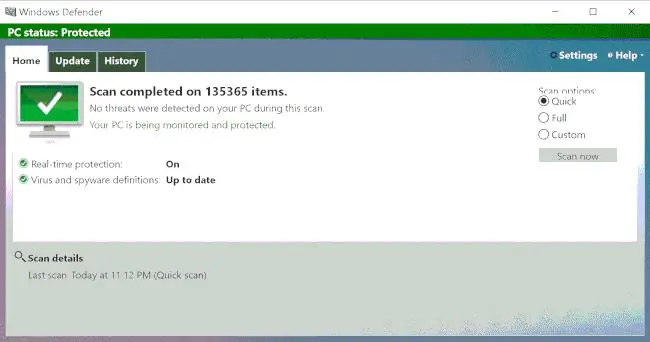
Wenn der Scan abgeschlossen ist, sehen Sie grün. Die Titelleiste oben wird grün und der (jetzt) grüne Monitor hat ein Häkchen darin, damit Sie wissen, dass alles in Ordnung ist. Außerdem erfahren Sie, wie viele Elemente gescannt wurden und ob potenzielle Bedrohungen gefunden wurden. Hier ist grün gut und Windows Defender ist auf dem neusten Stand.
Bleib sicher
Beh alten Sie das Windows 10 Action Center im Auge; Es wird Ihnen sagen, ob es an der Zeit ist, Ihren Computer zu scannen. Wenn Sie es brauchen, wissen Sie jetzt Bescheid. Wie der interessanteste Mann der Welt sagen könnte: Bleib sicher, mein Freund.






