Schützen Sie Ihren Windows-PC vor potenziellen digitalen Vandalen, indem Sie Ihr System mit der Sperrbildschirmfunktion von Windows 10 sperren. Es spielt keine Rolle, ob Sie einen Laptop oder einen Desktop verwenden, mit allen folgenden Methoden ist Ihr System in sicheren Händen.
Diese Anleitung gilt für alle Versionen von Windows 10.
So kehren Sie zum Windows-Sperrbildschirm zurück
Die schnellste Methode, um Ihr System zum Windows-Sperrbildschirm zu springen, ist die Verwendung der Tastenkombination Win+L.
Windows 10 bietet auch volle Unterstützung für die klassischsten Windows-Befehle: Strg+ Alt+ Entf . Dieser sagenumwobene Windows-Befehl führt Sie zu einem kurzen Menü mit mehreren Kernoptionen. Wählen Sie Lock und Sie werden zum Sperrbildschirm weitergeleitet.
So sperren Sie Windows 10 über das Startmenü
Das Sperren von Windows 10 mit dem Startmenü erfordert einige zusätzliche Schritte, kann aber ohne Tastatur erreicht werden, was in bestimmten Situationen praktisch sein kann.
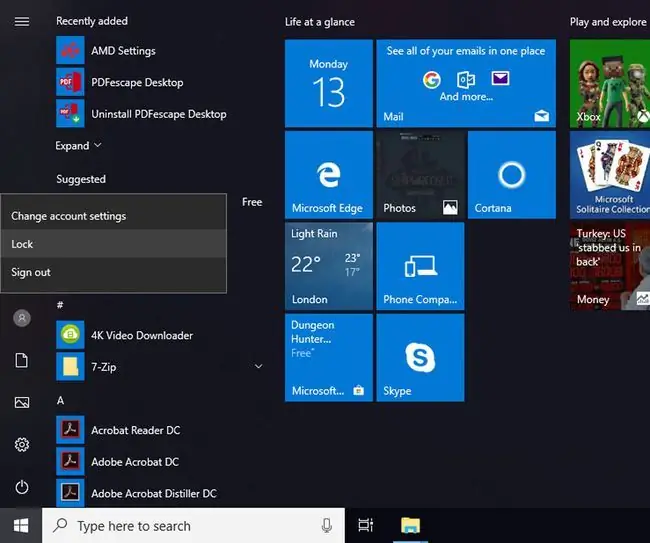
- Wählen Sie die Sch altfläche Start.
- Schauen Sie auf die linken Menüsymbole und wählen Sie das oberste Symbol aus, das Ihr Benutzerkonto darstellt.
- Wählen Sie im angezeigten Sekundärmenü Sperren.
So schützen Sie Ihr System automatisch mit einem Bildschirmschoner
Ein Windows 10-Sperrbildschirm-Timeout sperrt den Computer automatisch nach einer bestimmten Zeit. Passen Sie es in den Energieoptionen von Windows an, indem Sie in der Windows-Suchleiste nach Energie- und Energiespareinstellungen suchen, Energie- und Energiespareinstellungen auswählen und dann Bildschirm anpassenund Sleep Timer.
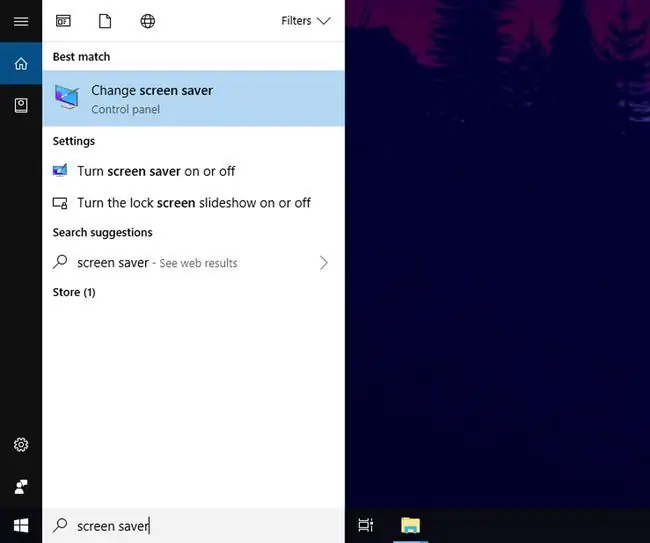
Alternativ können Sie den Bildschirm von einem Bildschirmschoner sperren lassen. So geht's:
- Suchen Sie in der Windows-Suchleiste nach Bildschirmschoner und wählen Sie Bildschirmschoner ändern aus den Ergebnissen aus.
- Wählen Sie eine Option aus dem Dropdown-Menü Bildschirmschoner.
- Wählen Sie aus, wie lange das System warten soll, bevor der Bildschirmschoner aktiviert wird.
- Markieren Sie das Kästchen Bei Fortsetzen Anmeldebildschirm anzeigen.
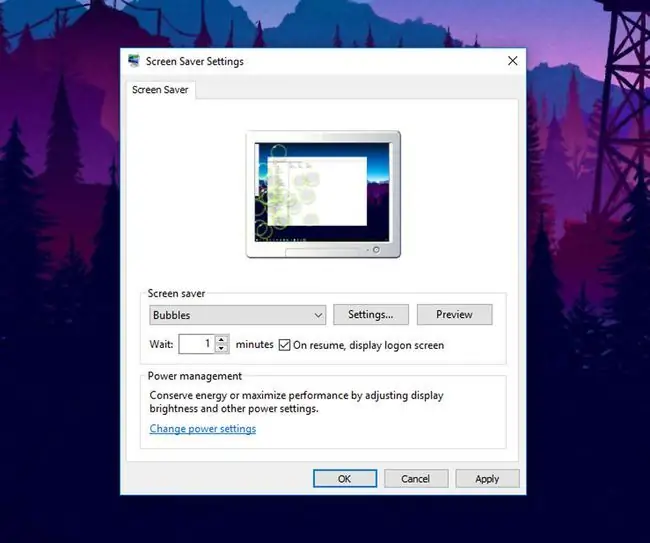
Um Details des Bildschirmschoners selbst anzupassen, wählen Sie Einstellungen und dann Vorschau, um Ihre Auswahl zu testen.






