Microsoft PowerPoint 2010 - Teil der Microsoft Office 2010-Suite - wurde Mitte 2010 auf den Markt gebracht. Es wurde von Office 2013, Office 2016 und (in der zweiten Jahreshälfte 2018) Office 2019 abgelöst.
Ältere Versionen von Microsoft Office sind anfälliger für Sicherheitslücken und können mehrere erweiterte Funktionen der Microsoft 365-Plattform nicht unterstützen. Microsoft hat den Support für Office 2010 mit Service Pack 1 im Oktober 2014 eingestellt, obwohl Unternehmensbenutzer mit Service Pack 2 erweiterten Support bis Oktober 2020 genießen.
Führen Sie ein Upgrade auf eine modernere Version von Microsoft Office durch, um aktuelle erweiterte Funktionen und Schutz vor Malware zu erh alten. Wir beh alten diesen Artikel in erster Linie wegen seines historischen Wertes und weil einige Leute mit sehr alten Computern (oder Leute in Unternehmen oder Schulen mit langsamen Upgrade-Zyklen) PowerPoint 2010 trotz seiner Ver alterung immer noch verwenden.
Teile des PowerPoint 2010-Bildschirms
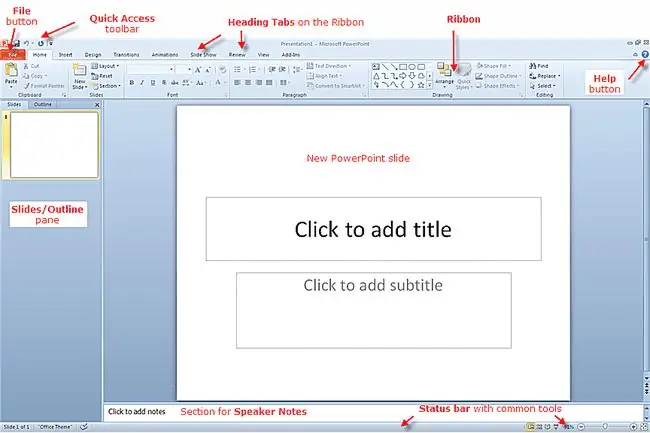
Für diejenigen unter Ihnen, die mit PowerPoint 2007 an Bord gekommen sind, wird Ihnen dieser Bildschirm bekannt vorkommen. Es gibt jedoch einige neue Ergänzungen zu PowerPoint 2010 in Bezug auf Funktionen und einige subtile Ergänzungen in Bezug auf geringfügige Änderungen an vorhandenen Funktionen in PowerPoint 2007.
- Registerkarte Datei: Die neue Registerkarte Datei in der linken Ecke des Menübands ersetzt die Office-Sch altfläche. Viele der gleichen Funktionen sind vorhanden und einige neue Funktionen wurden hinzugefügt.
- Ribbon: Das Ribbon ersetzt die Symbolleiste in älteren PowerPoint-Versionen vor PowerPoint 2007.
- Symbolleiste für den Schnellzugriff: Diese Symbolleiste wird in der oberen linken Ecke des PowerPoint 2010-Bildschirms angezeigt. Dies ist eine anpassbare Symbolleiste, sodass Sie Symbole für Funktionen hinzufügen können, die Sie häufig verwenden.
- Registerkarten im Menüband: Diese Registerkarten im Menüband sind Überschriften für Aufgabengruppen. Diese Registerkarten ähneln den Überschriften der Menüs in älteren Versionen von PowerPoint.
- Hilfe-Sch altfläche: Dieses kleine Fragezeichen-Symbol zeigt an, wie man auf die Hilfe für PowerPoint 2010 zugreift.
- Folien/Gliederungsbereich: Der Folien/Gliederungsbereich befindet sich auf der linken Seite des Fensters. Im Bereich „Folien“werden Miniaturversionen aller Folien in der Präsentation angezeigt. Das Gliederungsfenster zeigt eine Textgliederung aller Informationen auf den Folien.
- Notizen: Der Abschnitt „Notizen“ist ein Ort, an dem der Redner Hinweise oder Referenzen für seine Präsentation notieren kann. Nur der Moderator kann diese Notizen sehen.
- Statusleiste: Die Statusleiste zeigt aktuelle Aspekte der Präsentation, wie z. B. die aktuelle Foliennummer und welches Designthema verwendet wurde. Eine kleine Symbolleiste für allgemeine Werkzeuge bietet schnellen Zugriff auf Funktionen, die der Moderator häufig verwenden würde.
Neuer Datei-Tab ersetzt die Office-Sch altfläche in PowerPoint 2010
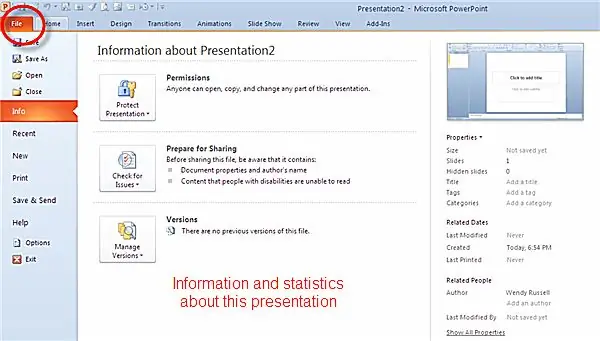
Wenn Sie in der Multifunktionsleiste auf die Registerkarte Datei klicken, wird Ihnen die sogenannte Backstage-Ansicht von Microsoft angezeigt. Hier können Sie nach Informationen zu dieser Datei suchen, z. B. nach dem Autor und nach Optionen zum Speichern, Drucken und Anzeigen detaillierter Optionseinstellungen.
Das alte Sprichwort "Was alt ist, ist wieder neu" kommt mir in den Sinn. Microsoft Office-Benutzer waren an die Option Datei im alten Menü gewöhnt, und das neue Menüband war anders genug. Daher wird die Rückkehr der Registerkarte Datei in der Multifunktionsleiste viele Benutzer beruhigen, insbesondere diejenigen, die nicht auf den Zug von Office 2007 aufgesprungen sind.
Ein erster Klick auf die Registerkarte Datei zeigt einen Infobereich mit Optionen für:
- Schützen der Präsentation durch Festlegen von Berechtigungen.
- Suche nach Problemen und bereite das Teilen der Präsentation vor.
- Versionen verw alten, angeben, wie viele Versionen dieser Präsentation Sie erstellt haben, und Löschen zulassen.
Registerkarte "Übergänge" in der Multifunktionsleiste von PowerPoint 2010
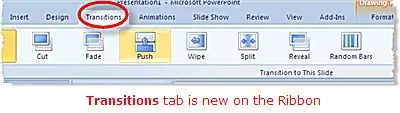
Folienübergänge waren schon immer ein Teil von PowerPoint. Die Registerkarte Übergänge ist jedoch neu im Menüband von PowerPoint 2010.
Animation Painter ist neu bei PowerPoint 2010
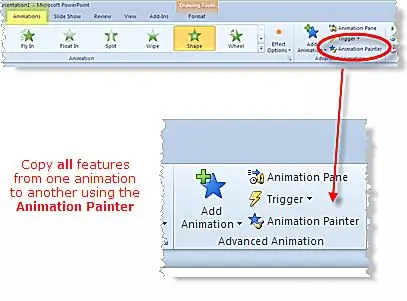
Der Animation Painter ist einer von denen "Warum sind wir nicht schon früher darauf gekommen?" Art von Werkzeugen. Microsoft hat ein Tool entwickelt, das ähnlich wie der Format Painter funktioniert.
Der Animation Painter kopiert alle die Animationsfunktionen eines Objekts auf ein anderes Objekt, eine andere Folie, mehrere Folien oder eine andere Präsentation. Diese Funktion ist eine echte Zeitersparnis, da Sie nicht alle diese Animationseigenschaften separat zu jedem Objekt hinzufügen müssen. Der zusätzliche Bonus sind viel weniger Mausklicks.
Freigeben Ihrer PowerPoint 2010-Präsentation und Zusammenarbeit mit Kollegen
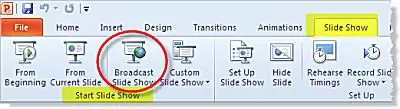
PowerPoint 2010 hilft Ihnen jetzt dabei, Ihre Präsentation über das Internet mit jedem auf der Welt zu teilen. Indem Sie einen Link an die URL Ihrer Präsentation senden, kann Ihr globales Publikum im Browser ihrer Wahl mitverfolgen. Die Zuschauer müssen nicht einmal PowerPoint auf ihrem Computer installiert haben.
PowerPoint 2010 Ribbon minimieren
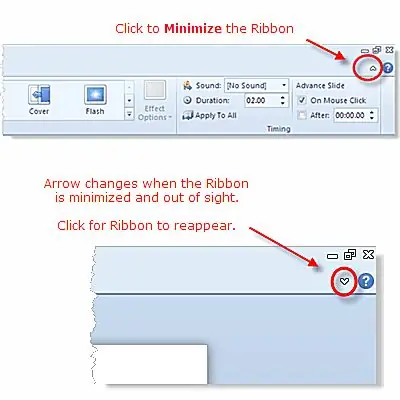
Dies ist eine kleine Funktion, aber viele PowerPoint-Benutzer möchten mehr von der Präsentation auf dem Bildschirm sehen und möchten etwas von diesem wertvollen Platz zurückerobern.
In PowerPoint 2007 konnten Sie die Multifunktionsleiste ausblenden, sodass die Funktion immer vorhanden war. Mit dieser Version hat Microsoft gerade eine kleine Sch altfläche eingeführt, um dies mit weniger Mausklicks zu tun.
Hinzufügen eines Videos zu Ihrer PowerPoint 2010-Präsentation
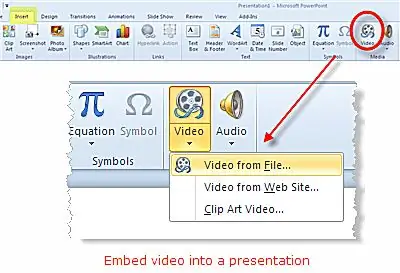
PowerPoint 2010 bietet jetzt die Möglichkeit, ein Video (das sich derzeit auf Ihrem Computer befindet) in Ihre Präsentation einzubetten oder zu verlinken oder auf ein Video auf einer Website wie YouTube zu verlinken.
Das Einbetten eines Videos auf Ihrem Computer erspart viel Ärger, wenn Sie Ihre Präsentation später verschieben oder an einen anderen Ort senden. Das Einbetten des Videos bedeutet, dass es immer bei der Präsentation bleibt, sodass Sie nicht daran denken müssen, auch die Videodatei mitzusenden. Das Video kann ein echter "Film"-Typ sein oder Sie können auch eine animierte GIF-Art von ClipArt einbetten.
Link zu einem Video
- Auf Ihrem Computer wird die Dateigröße der Gesamtpräsentation stark reduziert. Es besteht jedoch die Gefahr, dass Sie vergessen, die Videodatei zu kopieren, wenn Sie die Präsentation an einen anderen Ort verschieben.
- Auf einer Website wie YouTube können Sie den Code des Videos in Ihre Präsentation einbetten. Das Video befindet sich nicht wirklich in Ihrer Präsentation, daher benötigen Sie immer eine Internetverbindung, um das Video anzuzeigen.
Erstellen Sie ein Video Ihrer PowerPoint 2010-Präsentation
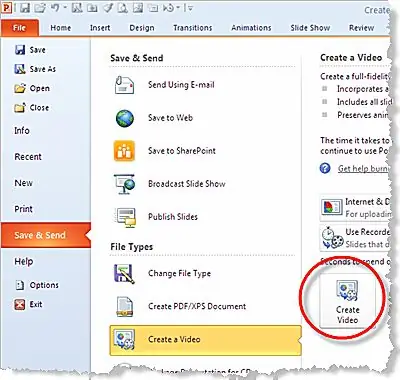
Microsoft hat den Wert der Umwandlung einer Präsentation in ein Video erkannt. Benutzer von PowerPoint fragen seit Jahren danach, und endlich ist die Funktion in PowerPoint 2010 vorhanden.
Vorteile der Konvertierung einer PowerPoint 2010-Präsentation in ein Video
- Das WMV-Videodateiformat kann von den meisten Computern gelesen werden.
- Du kannst immer noch andere Software verwenden, um die Präsentation in andere Dateiformate (wie zum Beispiel AVI oder MOV) umzuwandeln, wenn du möchtest.
- Alle Übergänge, Animationen, Töne und Kommentare werden in das Video eingebettet.
- Das Video kann auf einer Website veröffentlicht oder per E-Mail versendet werden. Es kann nicht bearbeitet werden, sodass die gesamte Präsentation immer so bleibt, wie der Autor es beabsichtigt hat.
- Sie können die Dateigröße des Videos steuern, indem Sie die entsprechenden Optionen auswählen.
- Die Zielgruppe muss PowerPoint nicht auf ihrem Computer installiert haben, um das Video anzusehen.






