Wenn Ihr Computer kein Betriebssystem zum Booten finden kann, sehen Sie möglicherweise einen sehr einfachen Fehler auf einem schwarzen Bildschirm mit der Aufschrift „Betriebssystem nicht gefunden“. Dies kann ein überraschender Fehler sein, aber es besteht kein Grund zur Sorge - Ihre Dateien sind wahrscheinlich nicht verschwunden.
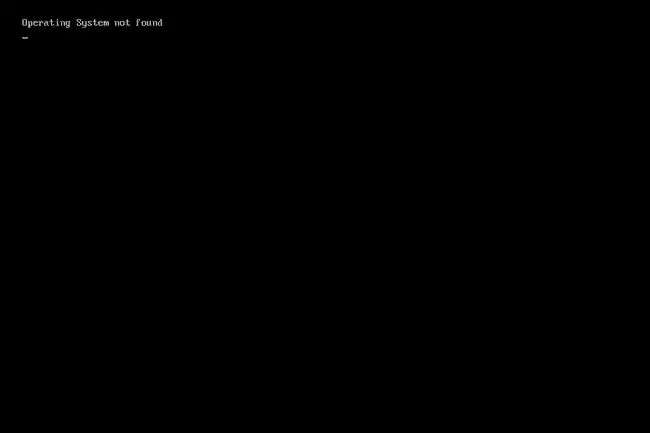
Ursachen des Fehlers „Betriebssystem nicht gefunden“
Es gibt einige einfache Gründe dafür, und es ist unwahrscheinlich, dass Ihre wichtigen Daten gelöscht wurden. Hier sind einige Ursachen für diesen Fehler:
- BIOS wurde falsch konfiguriert
- Boot-Datensätze sind beschädigt
- Die Festplatte ist beschädigt oder nicht erreichbar
Dieser Fehler kann auf jedem Computer mit Windows 11, Windows 10, Windows 8, Windows 7, Windows Vista oder Windows XP auftreten.
So beheben Sie den Fehler „Betriebssystem nicht gefunden“
- Starten Sie Ihren Computer neu. Der Fehler könnte ein vorübergehender Fehler sein, der durch einen Neustart behoben wird.
-
Nicht benötigte Flash-Laufwerke abtrennen, Disc auswerfen, falls sich eine im Laufwerk befindet, und alle Disketten entfernen. Ihr Computer versucht möglicherweise, ein geeignetes Betriebssystem auf einem dieser Geräte zu finden, und wenn dies nicht möglich ist, zeigt er möglicherweise den Fehler „Betriebssystem nicht gefunden“an.
-
Starte ins BIOS und vergewissere dich, dass die Festplatte, auf der das Betriebssystem installiert ist, als erstes Startgerät aufgeführt ist. Wenn dies nicht der Fall ist, ändern Sie die Startreihenfolge so, dass dies der Fall ist.

Image Dies ist wichtig, denn wenn etwas anderes wie ein Flash-Laufwerk oder eine Disc Priorität hat, aber kein Betriebssystem darauf hat, wird Ihr Computer davon ausgehen, dass es kein Betriebssystem zum Booten gibt, und es wird werfen der "nicht gefunden"-Fehler.
-
Sch alte UEFI Secure Boot ein oder aus, je nachdem, was gerade eingestellt ist. Ob Windows im UEFI-Modus booten kann, hängt davon ab, ob es sich auf einem GUID-Partitionstabellendatenträger oder einem MBR-Datenträger befindet. Durch Aktivieren oder Deaktivieren von Secure Boot kann festgestellt werden, ob der Fehler damit zusammenhängt.
Sie tun dies über das BIOS-Setup-Dienstprogramm (siehe Link in Schritt 3, um zu erfahren, wie Sie dorthin gelangen) über die Registerkarte Sicherheit. Sch alten Sie Secure Boot auf das um, was es derzeit nicht ist, also entweder Enabled oder Disabled.
Starten Sie Ihren Computer nach diesem Schritt neu. Wenn der Fehler „Betriebssystem nicht gefunden“immer noch angezeigt wird, setzen Sie diese Einstellung auf den ursprünglichen Zustand zurück und fahren Sie mit dem nächsten Vorschlag unten fort.
-
BIOS auf Werkseinstellungen zurücksetzen. Das Rückgängigmachen jeder BIOS-Anpassung könnte etwas zurücksetzen, das zuvor die Festplatte versteckt oder die Art und Weise, wie das Betriebssystem gefunden werden konnte, beschädigt hat.
Der einfachste Weg, den Fehler „Betriebssystem nicht gefunden“mit einem BIOS-Reset zu beheben, besteht darin, im BIOS-Setup-Dienstprogramm nach einer Reset-Option zu suchen. Es kann eine Funktionstaste wie F9 sein, die Sie drücken müssen, oder eine Menüoption namens BIOS zurücksetzen Die konkreten Schritte, die Sie ausführen müssen, hängen davon ab der BIOS-Hersteller.

Image -
Repariere die Boot-Records. Gültige Startdatensätze sind für einen normalen Startvorgang unerlässlich. Wenn der Speicher des Master Boot Record (MBR) oder der Boot Configuration Data (BCD) beschädigt ist oder fehlt, wird möglicherweise der Fehler „Betriebssystem nicht gefunden“angezeigt.
Da Sie aufgrund des Fehlers nicht auf Windows zugreifen können, müssen Sie eine Installations-CD oder ein Flash-Laufwerk verwenden, um zu den Reparaturwerkzeugen zu gelangen, über die wir in diesem und dem nächsten Schritt sprechen. Erfahren Sie hier, wie das in Windows 11/10/8 geht; Benutzer von Windows 7 (hier) und Vista (hier) können ähnliche Schritte ausführen.

Image Erstellen Sie zunächst die BCD mit diesem Befehl (öffnen Sie diesen Link für alle Schritte, die Sie benötigen, um zur Eingabeaufforderung zu gelangen, wo Sie Folgendes eingeben können):
bootrec.exe /rebuildbcd
Während Sie sich noch in der Eingabeaufforderung befinden, geben Sie nach Abschluss des vorherigen Befehls Folgendes ein:
bootrec.exe /fixmbr
Starten Sie abschließend Ihren Computer neu, um zu sehen, ob der Fehler „Betriebssystem nicht gefunden“behoben wurde.
Hier erfahren Sie, wie Sie den MBR in Windows XP reparieren, wenn Sie diese Version von Windows verwenden. Eine andere Möglichkeit, einige Windows XP-Startdateien zu reparieren, besteht darin, die Datei boot.ini zu reparieren.
-
Verwenden Sie den diskpart-Befehl, um die Partition zu aktivieren, auf der Windows installiert ist. Aus irgendeinem Grund könnte es deaktiviert worden sein, was erklären würde, warum Sie den Fehler „Betriebssystem nicht gefunden“sehen.

Image Greifen Sie auf die Eingabeaufforderung von der Installations-CD zu, indem Sie die gleichen Schritte wie oben ausführen, und geben Sie dann diesen Befehl ein:
diskpart
Gefolgt von:
Festplatte auflisten
Verwenden Sie diesen Befehl, um die Festplatte auszuwählen, auf der das Betriebssystem installiert ist (die meisten Leute sehen nur eine in der Liste):
Festplatte 0 wählen
Geben Sie Folgendes ein, um alle Partitionen auf dieser Festplatte aufzulisten:
list volume
Verwenden Sie diesen Befehl, um die Partition auf dieser Festplatte auszuwählen, auf der Windows installiert ist:
Lautstärke 2 auswählen
Aktiviere die Lautstärke mit diesem Befehl:
aktiv
Wenn Sie den Fehler „Betriebssystem nicht gefunden“behoben haben, sollte Windows beim Neustart normal starten. Verlassen Sie die Eingabeaufforderung und wählen Sie Weiter, um zu versuchen, das Betriebssystem zu starten.
- Schließen Sie die Strom- und Datenkabel der Festplatte neu an. Ausgesteckte oder lose Kabel könnten die Fehlerursache sein.
-
Installieren Sie das Windows-Betriebssystem neu. Der Fehler „ Betriebssystem nicht gefunden “kann wörtlich sein. Es ist möglich, dass Malware oder ein unbeabsichtigtes Format das Betriebssystem von der Festplatte gelöscht hat.
Wenn Sie nicht auf die Festplatte zugreifen können, um das Betriebssystem neu zu installieren, ist Schritt 10 Ihre letzte Option.
- Zu diesem Zeitpunkt ist eine fehlerhafte Festplatte der einzige verbleibende Grund, warum Sie den Fehler immer noch erh alten. Ersetzen Sie die Festplatte und installieren Sie eine neue Version des Betriebssystems, um den Fehler zu beheben.






