Apple Pages ist ein großartiges Textverarbeitungstool für iOS und macOS, mit dem Sie einfache Artikel schreiben oder komplette visuelle Meisterwerke mit einem einzigen vollständigen Tool erstellen können. Pages ist vollgepackt mit einzigartigen und einfachen Tipps und Tricks, mit denen Sie schnell beeindruckende Dokumente erstellen können.
Die Anweisungen in dieser Anleitung gelten für Apple Pages 8.0, 7.3 und 7.2.
Verfolgen Sie schnell Ihre Wortzahl
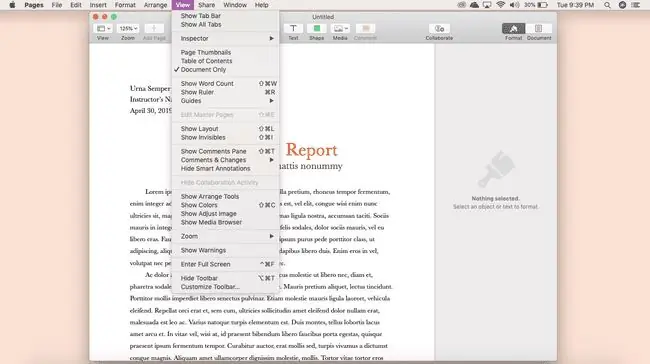
Eine der besten Möglichkeiten, Ihren Fortschritt zu verfolgen, ist die Wortzahl zu verfolgen. Pages macht es einfach; Klicken Sie auf View > Show Word Count, um den Tracker unten auf dem Seitenbildschirm anzuzeigen.
Verfolgen Sie die an Ihrem Dokument vorgenommenen Änderungen
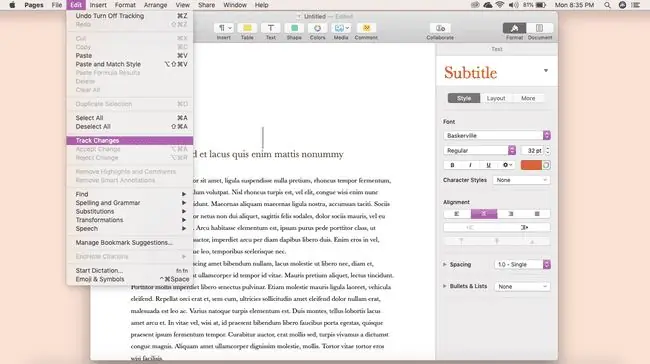
Teilen Sie Dokumente mit einem Team? Sie können die Funktion "Änderungen verfolgen" verwenden, um leicht zu sehen, wo Änderungen vorgenommen wurden, um eine nahtlose Zusammenarbeit in Ihren Dokumenten zu ermöglichen.
Um Änderungen in einem Dokument nachzuverfolgen, klicken Sie auf Bearbeiten > Änderungen nachverfolgen. Jetzt werden alle an Ihrem Pages-Dokument vorgenommenen Änderungen nachverfolgt und in der Symbolleiste oben in Ihrem Dokument angezeigt.
Passen Sie die Symbolleiste Ihrer Seiten einfach an
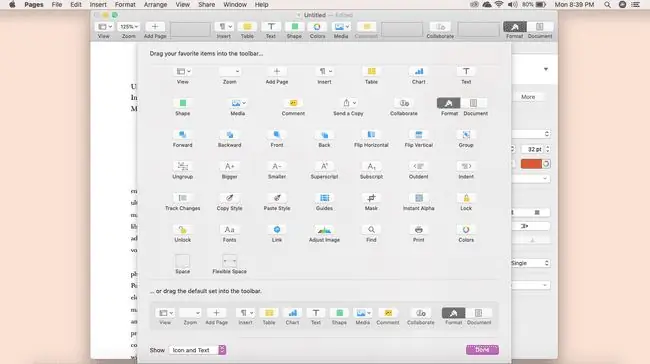
Ob Sie Autor oder Designer sind, Pages kann mit ein paar einfachen Änderungen an Ihren Arbeitsablauf und Ihre Projektanforderungen angepasst werden. Die Seiten-Symbolleiste kann beispielsweise mit den spezifischen Steuerelementen und Werkzeugen angepasst werden, die Sie benötigen.
Klick Anzeigen > Symbolleiste anpassen. Hier können Sie verfügbare Tools auf Ihrer Symbolleiste hinzufügen, entfernen oder ändern, indem Sie sie einfach ziehen und ablegen.
Möchten Sie das Symbol nur auf Ihrem Pages-Bildschirm anzeigen? Klicken Sie unten im Anpassungsbildschirm auf das Dropdown-Feld Anzeigen und dann auf Nur Symbol.
Benutzerdefinierte Formen zu Ihrer Seitenbibliothek hinzufügen
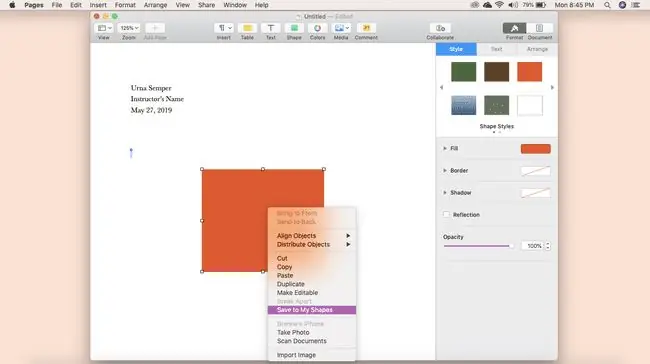
Formen eignen sich hervorragend zum Erstellen von visuellen Elementen wie Diagrammen, Legenden und mehr in Ihrem Pages-Dokument. Wenn Sie eine Form erstellen, die Sie für die zukünftige Verwendung beh alten möchten, fügen Sie sie zu Ihrer benutzerdefinierten Formenbibliothek hinzu.
Um Ihrer Bibliothek eine benutzerdefinierte Form hinzuzufügen, erstellen Sie Ihre Form, drücken Sie Strg+Klick und klicken Sie dann auf In "Meine Formen" speichern. Du kannst es auch benennen.
Um alle Ihre benutzerdefinierten Formen anzuzeigen, klicken Sie auf Formen und scrollen Sie, bis Sie Meine Formen finden. Hier finden Sie sie alle für die zukünftige Verwendung gespeichert.
Wählen Sie eine Standardvorlage für die einfache Dokumentenerstellung
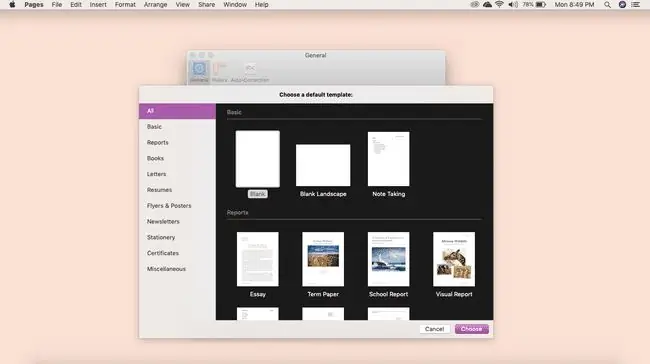
Wenn Sie einen Dokumenttyp häufig verwenden, legen Sie Ihre Standardvorlage fest, damit Sie schneller mit Ihrer Arbeit beginnen können.
Öffnen Sie Seiten und klicken Sie auf Seiten > Einstellungen und dann auf Vorlage verwenden automatisch die leere Vorlage auswählen. Wenn Sie eine andere Vorlage verwenden möchten, klicken Sie auf Vorlage ändern.
Passen Sie Ihre Einstellungen für die automatische Korrektur an
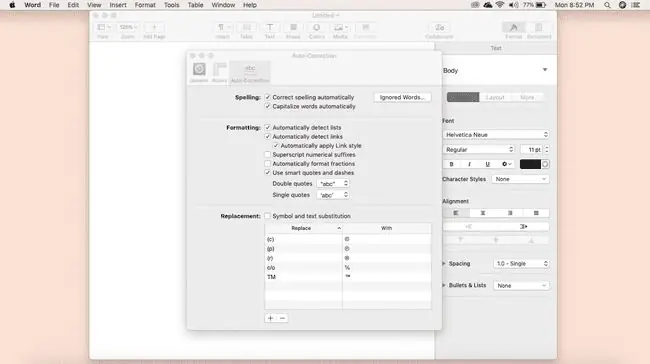
Haben Sie einen Firmennamen, der immer automatisch korrigiert wird? Du kannst deine Einstellungen für die automatische Korrektur in Pages anpassen, damit du diese Änderungen nicht immer wieder vornehmen musst.
Click Pages > Preferences > Auto-Correction. Hier können Sie Ihre Liste ignorierter Wörter ergänzen, die Großschreibung ändern und vieles mehr, um sie Ihren Vorlieben anzupassen.
Hyperlinks zu Ihrem Seitendokument hinzufügen
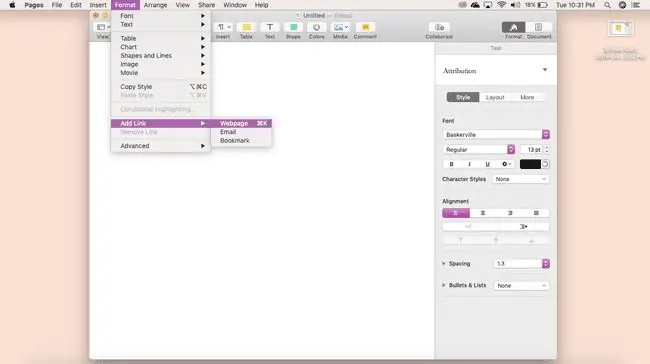
Es gibt ein paar Tipps, die sich beim Erstellen von Dokumenten von den anderen abheben, darunter das Hinzufügen von Hyperlinks zu Ihrem Pages-Dokument. Markieren Sie einfach den Text, den Sie verlinken möchten, und klicken Sie dann auf Formatieren > Link hinzufügen Auf diese Weise können Sie Links zu Webseiten, E-Mails und Lesezeichen erstellen.
Bilder einfach anordnen
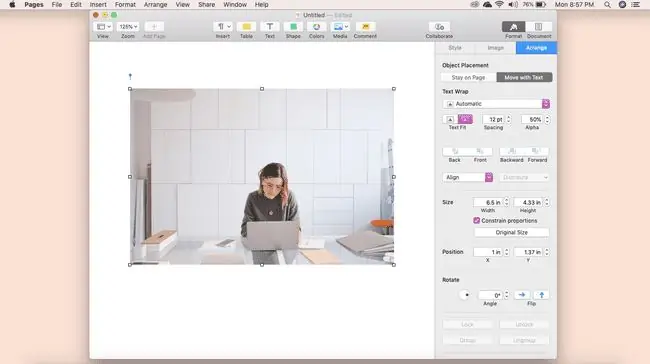
Für die Erstellung von visuellen Dokumenten wie Newslettern oder Flyern sind Bilder erforderlich, die Sie so anordnen können, dass sie Ihren Designvorlieben am besten entsprechen.
Laden Sie dazu die Bilder hoch, mit denen Sie arbeiten möchten, und klicken Sie dann in der rechten Symbolleiste auf Anordnen. Hier können Sie Größe, Ausrichtung, Textumbruch usw. ändern.
Sie können Ihr Bild auch per Drag & Drop in Ihren Text ziehen - der Text wird verschoben, um es aufzunehmen.
Reduzieren Sie die Dateigröße Ihres Dokuments
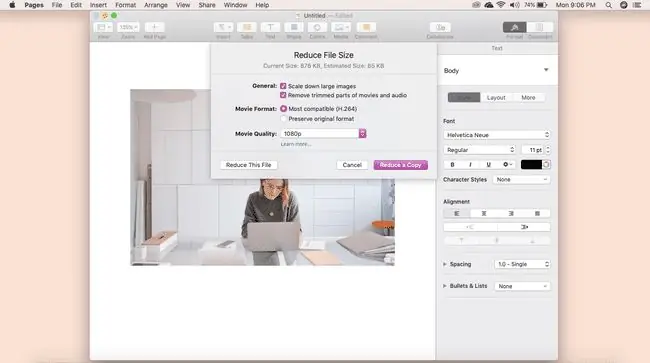
Große Dokumente, die qualitativ hochwertige Bilder oder Videos enth alten, können innerhalb von Pages verkleinert werden, um zu verhindern, dass wichtige Inh alte geopfert werden.
Um die Gesamtgröße Ihrer Datei zu verringern, klicken Sie auf Datei > Dateigröße reduzieren und wählen Sie dann die richtigen Anpassungen aus, die Sie vornehmen möchten. Sie können große Bilder verkleinern, beschnittene Teile von Video und Audio entfernen und vieles mehr.
Speichern Sie Ihr Pages-Dokument als Word-Datei
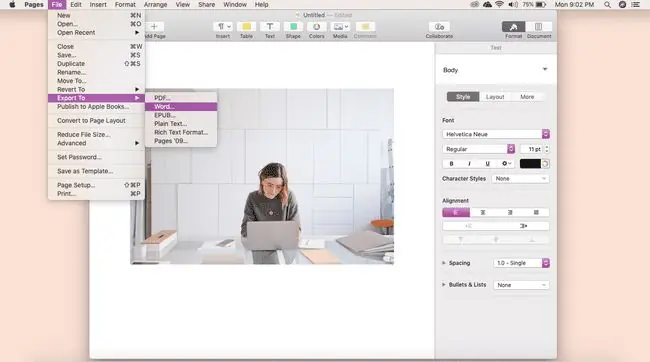
Sind Sie bereit, Ihr Endprodukt einzureichen? Dies ist ein weiterer Bereich, in dem sich Pages auszeichnet. Sie können Ihre Dokumente als Word-Dateien speichern, um sie einfach zu teilen.
Click File > Export To > Word > Next . Geben Sie Ihrem Dokument einen Namen, speichern Sie es an einem besonderen Ort und klicken Sie dann auf Exportieren. Sie können Ihr neues Word-Dokument in Ihren Dateien finden.
Bevor Sie Ihr Dokument schließen, vergewissern Sie sich, dass es ordnungsgemäß nach Word exportiert wurde. Wenn Sie dies nicht tun, laufen Sie Gefahr, Ihr Dokument vollständig zu verlieren. Es empfiehlt sich, Ihre Arbeit im Pages-Format als Backup zu speichern.






