Was man wissen sollte
- Gehe zu Einstellungen > Mail > Konten. Tippen Sie unter IMAP-Kontoinformationen auf den Pfeil neben der E-Mail-Adresse und dann auf Weitere E-Mail-Adresse hinzufügen. Adressen/Aliase hinzufügen.
- Um eine E-Mail mit der neuen Adresse/dem neuen Alias zu verfassen, tippen Sie zweimal auf Von, um registrierte E-Mail-Adressen anzuzeigen. Wählen Sie den bevorzugten Alias/Adresse.
- Um einen Gmail-Alias mit iOS Mail zu verwenden, müssen Sie zuerst Ihr Gmail-Konto in iOS Mail als IMAP-Konto einrichten.
Wenn Sie ein Gmail-Konto haben, können Sie die iOS-Gmail-App oder die iOS-Mail-App verwenden, um Ihr Konto zu hosten, sowie jedes andere E-Mail-Konto, das Sie haben. Die Mail-App unterstützt auch die Verwendung eines Alias beim Senden von Nachrichten. Erfahren Sie, wie Sie einen Gmail-Alias in iOS Mail mit einem beliebigen iPad oder iPhone mit iOS 12 oder höher verwenden.
So konfigurieren Sie einen Gmail-Alias in iOS Mail
So fügen Sie Ihrem Gmail-Konto einen Alias hinzu:
Um einen Gmail-Alias mit iOS Mail zu verwenden, müssen Sie zuerst Ihr Gmail-Konto in iOS Mail als IMAP-Konto einrichten.
-
Gehe zu Einstellungen > Mail > Konten. (Gehen Sie unter iOS 12 oder älter zu Einstellungen > Passwörter & Konten und tippen Sie dann auf Ihr IMAP-fähiges Gmail-Konto.)

Image -
Tippen Sie im Bereich IMAP-Kontoinformationen auf den Pfeil neben der E-Mail-Adresse.

Image -
Tippe auf Weitere E-Mail hinzufügen.

Image Verwenden Sie hier einen registrierten Gmail-Konto-Alias. Obwohl iOS jede E-Mail-Adresse in diesem Feld zulässt, verwerfen die meisten Spam-Prüfer alle Nachrichten als Spam, deren Adresse nicht für die sendende Domain authentifiziert ist.
- Fügen Sie beliebig viele Adressen hinzu.
-
Wenn Sie fertig sind, tippen Sie auf Konto, um zum vorherigen Bildschirm zurückzukehren, und wählen Sie dann Fertig.

Image - Ihre neue Adresse kann jetzt verwendet werden.
So verwenden Sie einen Gmail-Konto-Alias
Wenn Sie eine neue E-Mail verfassen, nachdem Sie den Alias hinzugefügt haben, tippen Sie im Nachrichtenfenster auf die Absenderadresse, um separate Zeilen für die Cc-, Bcc- und Absenderadressen zu erstellen. Tippen Sie erneut auf die standardmäßige Absenderadresse, um alle registrierten E-Mail-Adressen anzuzeigen. Wählen Sie Ihre bevorzugte Adresse aus, damit Mail die Nachricht mit dieser Adresse sendet, wobei die damit verknüpften Kontoanmeldeinformationen verwendet werden.
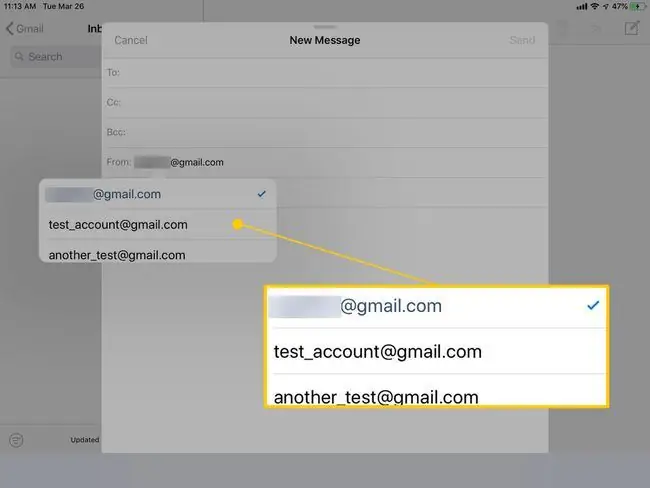
Voraussetzungen für die Verwendung eines Gmail-Alias mit iOS Mail
Um einen Gmail-Alias mit iOS Mail zu verwenden, richten Sie Ihr Gmail-Konto in iOS Mail als IMAP-Konto ein, nicht als echtes Google-Konto. Mit den Gmail-IMAP-Servereinstellungen verlieren Sie einige der Funktionen eines Google-Kontos, einschließlich Kalender und Kontaktlisten. Sie erh alten jedoch Zugriff auf „Senden als“-Aliase, die Gmail in der iOS Mail-App verbietet.
Wenn Sie Google Mail zum ersten Mal hinzufügen oder löschen und Ihr Konto als IMAP hinzufügen, legen Sie außerdem ein anwendungsspezifisches Passwort fest, wenn Sie die Zwei-Faktor-Authentifizierung für Ihr Konto konfiguriert haben.






