2015 gestartet, wird Windows 10 endlich durch ein neues Betriebssystem von Microsoft ersetzt: Windows 11.
Dieser Artikel erläutert die wichtigsten exklusiven Funktionen von Windows 11, damit Sie eine fundierte Entscheidung treffen können, ob ein Upgrade das Richtige für Sie ist.
Bevor Sie sich entscheiden, ob Sie die neuen Funktionen von Windows 11 nutzen möchten, vergewissern Sie sich, dass das Gerät, das Sie aktualisieren möchten, die Mindestsystemanforderungen von Windows 11 erfüllt.
Snap-Layouts
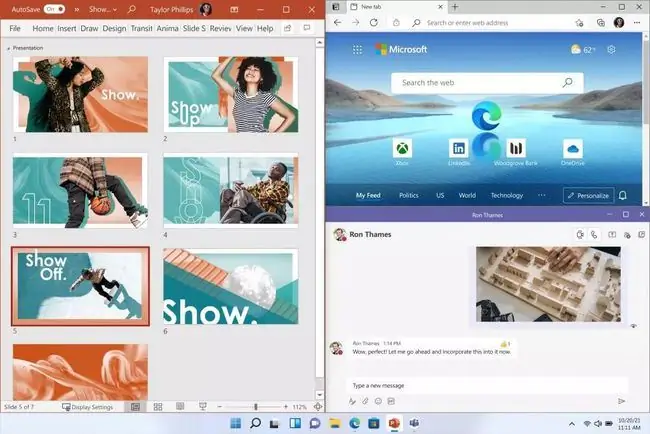
In Windows 10 können Sie die Größe von Fenstern ganz einfach ändern, um eine Hälfte Ihres Bildschirms einzunehmen. In Windows 11 mit Snap-Layouts können Sie Fenster in jedem Quadranten Ihres Bildschirms ganz einfach in der Größe ändern, positionieren und nach Belieben einrichten.
Zwischen den Sch altflächen „Schließen“und „Minimieren“oben rechts in einem Fenster in Windows 11 befindet sich eine Layout-Sch altfläche, auf die Sie jetzt klicken können, um Ihre Fenster viel einfacher anzupassen und neu zu positionieren.
Windows-Updates
Während eines Großteils der Lebensdauer von Windows 10 wurde die langsame und aufdringliche Art und Weise kritisiert, wie Windows-Updates gehandhabt werden. Mit Windows 11 unternimmt Microsoft einen weiteren großen Schritt, um dem entgegenzuwirken, indem es verspricht, dass Windows 11-Updates um 40 % kleiner und damit auch schneller bereitgestellt werden.
Darüber hinaus verspricht Microsoft die Installation von Windows Update im Hintergrund, sodass Benutzer, die frustriert darüber sind, dass ihr Gerät von Microsoft übernommen wird, um sich ständig selbst zu aktualisieren, erleichtert aufatmen können, da Updates installiert werden können, während Sie Ihr Gerät verwenden Windows 11 einfacher.
Widgets
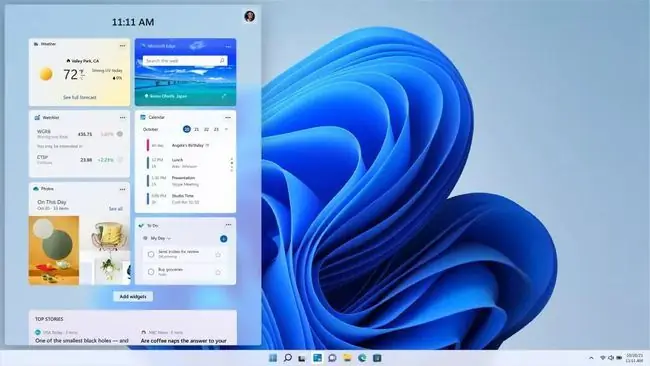
Widgets und andere ähnliche Funktionen wie Interessen in der Taskleiste sind seit langem Teil von Windows, aber Windows 10 hat sich dafür entschieden, keine Widgets selbst zu verwenden und stattdessen diese Art von Funktionen in Apps zu konzentrieren, die in den Microsoft Store eingeführt wurden.
Widgets kehren in Windows 11 zurück: Sie können jederzeit auf Ihre Widgets zugreifen, die eine Vielzahl nützlicher Tools und Dienstprogramme umfassen, die oft spezifisch für Sie und Ihren Standort sind, vom Wetter draußen bis zu Ihrem Wochenkalender und vieles mehr.
Android-Apps
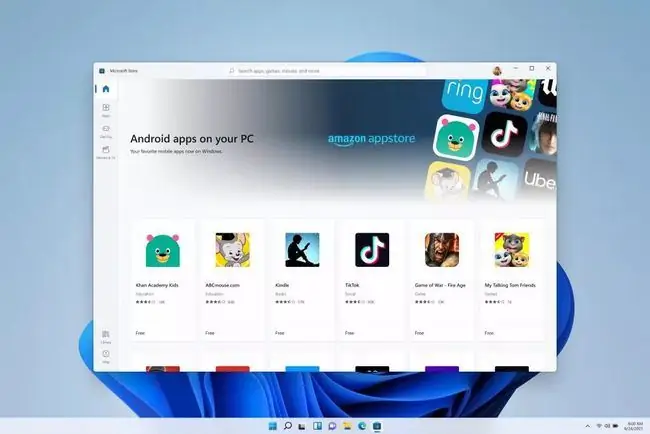
In Windows 11 können Sie Android-Apps nativ auf Ihrem Windows-Gerät ausführen. Keine Notwendigkeit für eine virtuelle Android-Maschine oder eine andere speziell für Windows entwickelte Version.
Ist ein bestimmtes Spiel oder eine bestimmte Anwendung nur für Android verfügbar, die Sie gerne auf Ihrem Laptop, Tablet oder Desktop verwenden würden? In Windows 11 sind nur ein paar Klicks im Microsoft Store erforderlich, um diese Apps zum Laufen zu bringen.
Auto HDR
Wenn Sie eine moderne Spielekonsole und ein HDR-Display haben, können Sie HDR auf Systemebene aktivieren, wodurch herkömmliche SDR-Inh alte automatisch in HDR konvertiert werden.
Nun, diese Art von HDR ist nicht annähernd so gut wie Inh alte mit eigener HDR-Implementierung, aber für Benutzer mit einem HDR-Display ist die Möglichkeit, ihre bevorzugten täglichen Inh alte tatsächlich in HDR zu konsumieren, eine nette Verbesserung.
FAQ
Wie aktualisiere ich auf Windows 11?
Gehen Sie zum Microsoft Store, um das Windows 11-Update zu erh alten. Windows 11 ist kostenlos für Windows 10-Benutzer sowie Windows 7-, 8- oder 8.1-Benutzer mit einem Produktschlüssel.
Wie füge ich Programme zum Start in Windows 11 hinzu?
Gehen Sie zu Start > Einstellungen und wählen Sie Startup im Apps-Bereich. Von dort aus können Sie auswählen, welche Apps beim Start von Windows 11 gestartet werden.
Wie bekomme ich das klassische Startmenü in Windows 11 zurück?
Um das klassische Startmenü in Windows 11 zu erh alten, öffnen Sie den Registrierungseditor und fügen Sie den Wert Start_ShowClassicMode zu einem Schlüssel innerhalb von HKEY_CURRENT_USER hinzu. Ändern Sie die Wertdaten in 1 und starten Sie dann Ihren PC neu.






