Was man wissen sollte
- Drücken von Command+R führt bei den meisten Mac-Apps eine Aktualisierung durch.
- Um eine harte Aktualisierung durchzuführen, drücken Sie Command+Option+R oder Shift+Command+R (je nach Browser).
- Durch Drücken von F5 wird die Hintergrundbeleuchtung Ihrer Tastatur auf dem Macbook Air und MacBook Pro verringert.
In diesem Artikel erfahren Sie, was das Äquivalent der Taste F5 auf dem Mac ist und wie Sie alle gängigen Browser aktualisieren, einschließlich Safari, Google Chrome, Firefox und Microsoft Edge.
Wie aktualisieren Sie auf einem Mac?
Das Drücken von F5 ist eine bekannte Tastenkombination zum Aktualisieren eines Webbrowsers, einer Website oder einer Webseite auf Windows-Plattformen, aber die Verwendung dieser Tastenkombination auf einem Mac führt zu einem anderen Ergebnis.
Anstatt F5 zu verwenden, ist Command+R (oder cmd+r) die Tastenkombination, die Sie zum Ausführen verwenden möchten eine Aktualisierung auf Mac-Plattformen. Dies gilt natürlich auch für die meisten Mac-Webbrowser.
Wenn Sie feststellen, dass Befehlstaste+R eine Seite nicht aktualisiert, könnte dies an widersprüchlichen Tastenkombinationen liegen. Gehen Sie zu Systemeinstellungen > Tastatur > Kurzbefehle um sicherzustellen, dass der Kurzbefehl richtig zugewiesen ist.
Manchmal reicht eine Standardaktualisierung nicht aus, um eine Webseite zu reparieren, die nicht richtig angezeigt wird oder ver altete Informationen anzeigt. In diesem Fall sollten Sie eine harte Aktualisierung versuchen.
Eine harte Aktualisierung zwingt den Webbrowser, seine lokale Kopie der Webseite (Cache) zu löschen und die neueste Version vom Site-Server herunterzuladen.
Um eine harte Aktualisierung durchzuführen, müssen Sie die standardmäßige Befehlstaste+R-Eingabe ändern, aber die Tastenkombination ist je nach verwendetem Browser etwas anders.
- Safari und Opera: Drücken Sie Command+Option+R
- Chrome, Firefox und Edge: Drücken Sie Shift+Command+R
Du kannst auch eine harte Aktualisierung durchführen, indem du die Umsch alttaste gedrückt hältst und in deinem Browser auf die Sch altfläche "Aktualisieren" klickst.
Wo ist die Sch altfläche "Aktualisieren" auf einem Mac?
Zusätzlich zur Tastenkombination cmd+r enth alten die meisten Mac-Browser eine Aktualisierungssch altfläche in ihrer Symbolleiste.
Hier finden Sie die Aktualisierungssch altfläche in einer Auswahl von Mac-Browsern:
Safari
Rechts neben der Adressleiste:
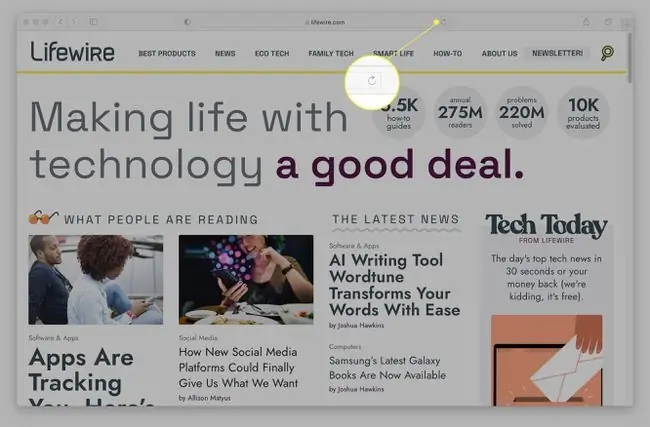
Google Chrome
Links neben der Adressleiste:
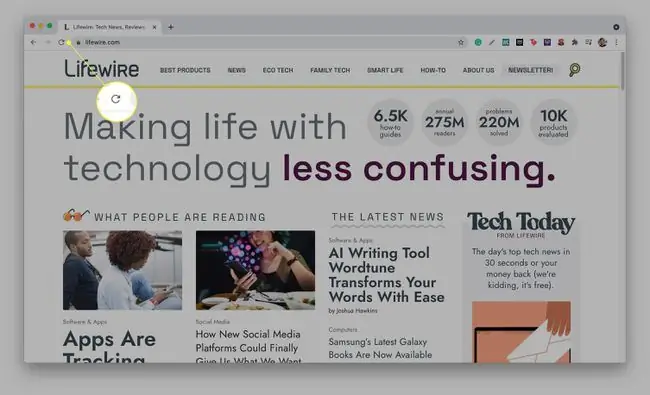
Firefox
Links neben der Adressleiste und dem Homepage-Symbol:
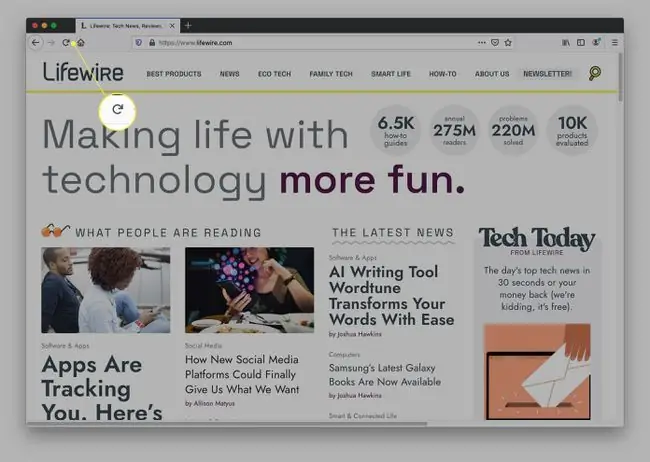
Microsoft Edge
Links neben der Adressleiste:
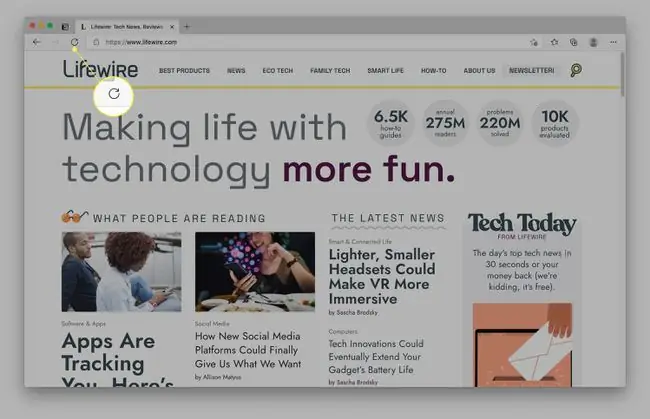
Bottom Line
Anstatt Webseiten zu aktualisieren, verringert die F5-Taste auf einem Mac normalerweise die Helligkeit Ihrer Tastatur (wenn sie hintergrundbeleuchtet ist). Sie sehen dies normalerweise nur auf kompatiblen MacBook Air- und MacBook Pro-Modellen. Sonst passiert nichts.
Wie aktualisiere ich meinen Mac-Desktop?
Zusätzlich zu Browsern können Sie die Tastenkombination Befehl+R verwenden, um viele Mac-Apps wie den Mac App Store zu aktualisieren. Eine bemerkenswerte Ausnahme ist der Dateisystemmanager von Mac (der als Finder bezeichnet wird), der keine direkte Aktualisierungssch altfläche hat. Leider bedeutet dies auch, dass Sie keine Tastenkombination zum Aktualisieren des Finder verwenden können, was ärgerlich sein kann, wenn Sie beispielsweise gerade neue Dateien zu einem Ordner hinzugefügt haben und der Finder sie nicht anzeigt.
Glücklicherweise gibt es eine Problemumgehung für dieses Problem. Sie können die Zurück-Taste (<-) gefolgt von der Weiter-Taste (->) oben links in der Finder-App verwenden, was sollte den Inh alt eines Ordners aktualisieren. Wenn das nicht funktioniert, können Sie mit Command+Option+Escape (ESC) das Beenden der App erzwingen.
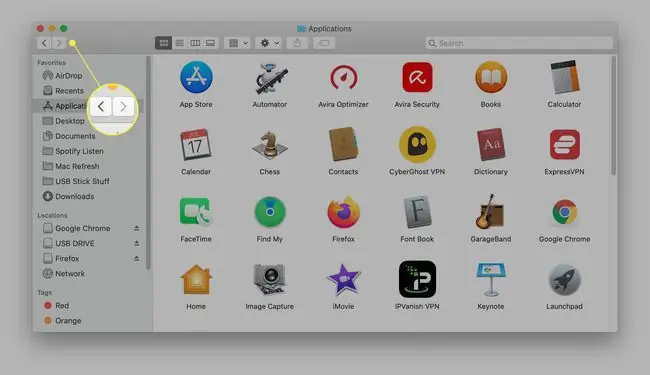
FAQ
Wie aktualisiere ich den E-Mail-Posteingang auf meinem Mac?
Wie Sie Ihren E-Mail-Posteingang aktualisieren, hängt von Ihrem E-Mail-Client ab. Wenn Sie Apple Mail verwenden, wählen Sie die Sch altfläche Senden/Empfangen, die wie ein Brief aussieht, um nach neuen Nachrichten zu suchen und Ihren Posteingang zu aktualisieren. Oder wählen Sie die Registerkarte Mailbox und klicken Sie auf Neue E-Mail abrufen Es gibt auch eine Tastenkombination: Drücken Sie Shift + Command + N, um Ihren Posteingang zu aktualisieren. Wenn Sie Google Mail verwenden, wählen Sie die Sch altfläche Aktualisieren direkt unter der Leiste zum Suchen von E-Mails.
Wie aktualisiere ich iMessage auf einem Mac?
Wenn Sie iMessages auf Ihrem Mac empfangen und feststellen, dass Ihre Nachrichten nicht synchronisiert werden, können Sie versuchen, iMessage zu aktualisieren. Versuchen Sie zunächst, iMessage auf Ihrem iPhone und Ihrem Mac auszusch alten. Gehen Sie auf Ihrem iPhone zu Einstellungen > Nachrichten und sch alten Sie iMessage aus. Öffnen Sie auf Ihrem Mac die App Nachrichten, gehen Sie zu Einstellungen, wählen Sie Ihr Konto aus und melden Sie sich ab. Melden Sie sich als Nächstes auf beiden Geräten wieder an und prüfen Sie, ob das Problem dadurch behoben wird. Ein weiterer Schritt zur Fehlerbehebung: Gehen Sie auf Ihrem iPhone zu Einstellungen > Nachrichten > Senden & Empfangen UnterSie können iMessage empfangen und antworten von, vergewissern Sie sich, dass Sie die richtige Telefonnummer oder E-Mail-Adresse markiert haben.
Wie aktualisiere ich iPhoto auf einem Mac?
Um eine Aktualisierung von iPhoto zu erzwingen, versuchen Sie, Ihren Mac neu zu starten. Beenden Sie alternativ iPhoto, geben Sie dann Aktivitätsmonitor in die Spotlight-Suche ein und öffnen Sie den Aktivitätsmonitor. Suchen Sie nach dem Begriff photo und suchen Sie dann nach einem iCloud-Fotos-Prozess. Wählen Sie oben X, um den Vorgang zu beenden. Wenn Sie iPhoto erneut öffnen, sollte die App den Fotostream aktualisieren.






