Sobald Sie Ihr 3D-Rendering fertig bearbeitet haben, konzentriert sich die letzte Phase der Nachbearbeitung auf die Farbkorrektur und das Hinzufügen von Linseneffekten.
Diese Anweisungen gelten für 3D-Rendering in Photoshop, aber die gleichen Techniken können mit GIMP, Lightroom oder jeder anderen Grafikbearbeitungssoftware angewendet werden.
Wählen Sie Ihren Kontrast und Ihre Farbkorrektur ein
Experimentieren Sie, um sich mit den verschiedenen Einstellungsebenen von Photoshop vertraut zu machen (Helligkeit/Kontrast, Tonwertkorrektur, Kurven, Farbton/Sättigung, Farbbalance usw.). Anpassungsebenen sind nicht destruktiv, daher sollten Sie nie Angst haben, die Dinge so weit wie möglich zu treiben. Eine unserer bevorzugten Farbkorrekturlösungen ist das Verlaufswerkzeug, mit dem Sie einen warmen/k alten Farbkontrast hinzufügen und Ihre Farbpalette harmonisieren können.
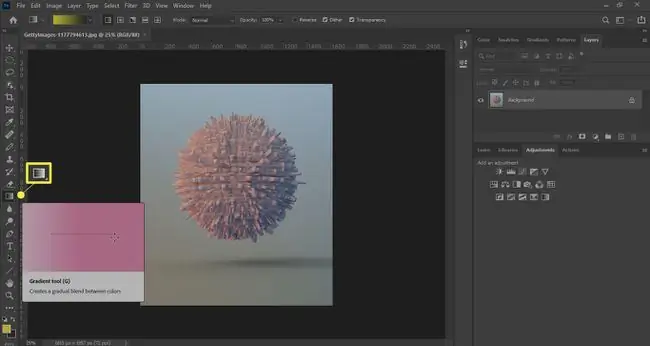
Lightroom bietet viele Optionen und Voreinstellungen für Fotografen, auf die Sie mit Photoshop keinen Zugriff haben. Ebenso für Nuke und After Effects.
So fügen Sie einen Light Bloom-Effekt hinzu
Der Light Bloom-Effekt verleiht einer Szene dramatische Wirkung. Es funktioniert gut für Innenaufnahmen mit großen Fenstern, aber die Technik kann wirklich auf jede Szene erweitert werden, in der Sie wirklich wollen, dass kleine Lichtflecken vom Bildschirm springen.
-
Erstelle ein Duplikat deines Renderings.

Image -
Platzieren Sie es auf der obersten Ebene Ihrer Komposition und gehen Sie dann zu Bild > Anpassungen > Ebenen.

Image -
Ziehe beide Schieberegler nach links, bis das gesamte Bild bis auf die Lichter schwarz ist.

Image -
Ändere den Ebenenmodus zu Overlay.

Image -
Gehe zu Filter > Unschärfe > Gaußsche Unschärfe und füge der Ebene etwas Unschärfe hinzu.

Image -
Passen Sie die Ebene Deckkraft an, um den Effekt nach Ihren Wünschen zu reduzieren.

Image
Chromatische Aberration und Vignettierung hinzufügen
Chromatische Aberration und Vignettierung sind Formen der Linsenverzerrung, die durch Mängel in realen Kameras und Objektiven entstehen. Da CG-Kameras keine Mängel aufweisen, sind chromatische Aberration und Vignettierung in einem Rendering nicht vorhanden, es sei denn, Sie fügen sie selbst hinzu.
Es ist ein häufiger Fehler, Vignettierung und chromatische Aberration zu übertreiben, aber sie können Wunder wirken, wenn sie subtil eingesetzt werden. Um diese Effekte in Photoshop zu erstellen, gehen Sie zu Filter > Linsenkorrektur und spielen Sie mit den Schiebereglern, bis Sie einen Effekt erzielen, mit dem Sie zufrieden sind.
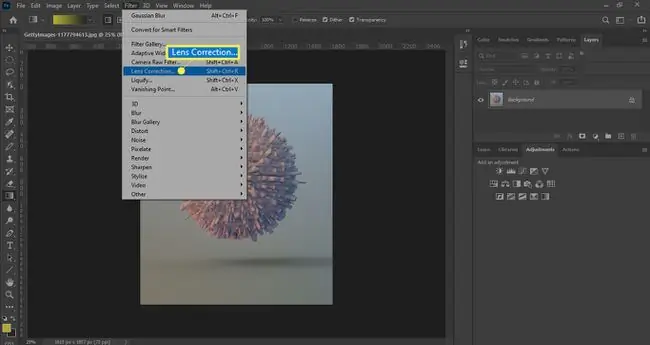
Rauschen und Filmkörnung hinzufügen
Körnung kann Ihrem Bild ein sehr filmisches Aussehen verleihen und dabei helfen, Ihr Bild als fotorealistisch zu verkaufen. Es gibt bestimmte Aufnahmen, bei denen Rauschen oder Körnung möglicherweise fehl am Platz sind. Wenn Sie also einen supersauberen Look anstreben, sollten Sie dies vielleicht weglassen.






