Erinnerungen sind benutzerdefinierte Diashows, die Ihr iPhone oder iPad für Sie erstellen kann. Die Funktion ist leicht zu übersehen, aber sobald Sie anfangen, schnell und einfach Diashows aus Ihrer eigenen Fotosammlung zu erstellen, werden Sie sie möglicherweise sowohl praktisch als auch von unschätzbarem Wert finden.
Um auf Memories zuzugreifen, starten Sie die iOS-Fotos-App und wählen Sie Für Sie. Wählen Sie Alle anzeigen, um den gesamten Cache der generierten Memories anzuzeigen.

So erstellen Sie Fotoerinnerungen
Erinnerungen werden in iOS automatisch erstellt. Alles, was Sie tun müssen, ist, weiterhin Bilder und Videos aufzunehmen, und Fotos sortiert sie basierend auf dem Datum und der Menge der über einen bestimmten Zeitraum generierten Medien dynamisch in Erinnerungen.
Wenn Sie Ihre eigene Erinnerung aus einer Sammlung von Fotos oder Videos erstellen möchten, müssen Sie dies manuell tun. Das bedeutet, sie in ein benutzerdefiniertes Album zu sortieren.
Eine Erinnerung manuell erstellen
Nicht alle deine tatsächlichen Erinnerungen passen genau in die Interpretation von Ereignissen, Feiertagen und Zusammenkünften in Photos. Vielleicht möchten Sie also Ihr eigenes Album oder Memory erstellen, um die Realität besser widerzuspiegeln. So erstellen Sie neue Erinnerungen in Fotos für iOS:
-
Starten Sie die iOS-Fotos-App und wählen Sie Meine Alben.

Image -
Wählen Sie das Symbol +Neues Album in der linken unteren Ecke.

Image -
Benenne das Album und wähle Speichern.

Image -
Wählen Sie die Fotos aus, die Sie dem Album hinzufügen möchten. Sie können Fotos nach Alben durchsuchen oder durch Ihre gesamte Kamerarolle navigieren.
Du kannst auch Fotos von deiner Kamerarolle einzeln oder während der Aufnahme hinzufügen. Nachdem Sie ein neues Album erstellt haben, wählen Sie Fertig. Wählen Sie beim Anzeigen eines Fotos, das Sie hinzufügen möchten, das Teilen-Symbol und dann Zu Album hinzufügen und wählen Sie das soeben erstellte Album aus.

Image -
Zurück zum Alben-Bildschirm. Wählen Sie unter Meine Alben das soeben erstellte Album aus.

Image -
Wählen Sie im Albumtitel-Banner das Symbol … und dann Slideshow. Das Album wird als automatisch generierte Erinnerung angezeigt.
Wählen Sie das Symbol Play, um eine Vollbild-Diashow des benutzerdefinierten Speichers anzuzeigen.

Image
Wie man eine Erinnerung an eine bestimmte Person erstellt
Dies ist ein cooler Trick, der aus den Fotos und Videos einer bestimmten Person eine dynamische Diashow erstellt.
-
Während Fotos geöffnet sind, wählen Sie Personen.

Image -
Sie sehen eine Sammlung von Alben mit verschiedenen Personen, die von der Fotos-App erkannt werden. Wählen Sie eines aus, um alle Fotos anzuzeigen, die Ihre Kamerarolle von dieser Person enthält.
Diese Funktion funktioniert jetzt für jedes Gesicht in Ihrer Kamerarolle - nur Gesichter, die auf mehreren Fotos gefunden wurden und die Ihr iOS-Gerät leicht erkennen kann.
Um zusätzliche Fotos für diese Person hinzuzufügen, wählen Sie das Menüsymbol und dann Zusätzliche Fotos bestätigen.

Image -
Wählen Sie das Symbol Play, um eine Vollbild-Diashow dieser Person anzuzeigen.

Image
Wie erstelle ich eine Erinnerung an ein bestimmtes Datum oder Ereignis
Du kannst denselben Anweisungen folgen, um eine Erinnerung und eine Diashow für ein bestimmtes Datum oder Ereignis in deiner Kamerarolle zu erstellen. So geht's:
- Öffnen Sie die Fotos-App und wählen Sie den Tab Fotos.
-
Navigieren Sie mit den Tasten Jahre, Monate oder Tage zum betreffenden Datum oder Ereignis Tabs.

Image -
Sobald Sie eine Auswahl von Fotos oder Videos isoliert haben, wählen Sie das Symbol Menü aus, das durch drei horizontale Punkte angezeigt wird.

Image -
Wählen Sie Wiedergabe zum Herunterladen aus, um die Fotos und Videos in einer Diashow anzuordnen.
Die Wiedergabe-Sch altfläche ist nur unter bestimmten Bedingungen verfügbar, daher ist es oft einfacher, ein Album manuell zu erstellen und es dann in eine Erinnerung umzuwandeln.

Image
So bearbeiten Sie eine Erinnerungen-Diashow
Trotz der automatischen Funktion ist die Erinnerungsfunktion nicht perfekt darin, Personen, Orte oder Ereignisse zu erkennen. Aus diesem Grund bietet Fotos zahlreiche Möglichkeiten zum Bearbeiten von Memory-Diashows. So geht's:
-
Öffnen Sie einen beliebigen Speicher und wählen Sie das Symbol Play, um mit der Wiedergabe der Diashow zu beginnen.

Image - Irgendwo auf den Bildschirm tippen, um die Bearbeitungsoptionen anzuzeigen.
-
Wähle eine Stimmung für die Erinnerung aus, indem du eine der folgenden auswählst: Verträumt, Sentimental, Sanft, Chillig, Neutral, Fröhlich, Erhebend, Episch, Club oder Extrem.

Image -
Wählen Sie eine Länge für den Speicher aus: Short, Medium oder Long.

Image -
Wählen Sie Bearbeiten in der oberen rechten Ecke, um die Diashow zu optimieren. Hier können Sie Titel, Titelbild, Musik und Dauer ändern. Sie können auch ändern, welche Fotos und Videos in die Diashow aufgenommen werden.

Image
Im Abschnitt Titel können Sie den Titel und den Untertitel bearbeiten und die Schriftart für den Titel auswählen. Unter Musik können Sie einen der Standardtitel oder einen beliebigen Titel aus der Bibliothek Ihres Geräts auswählen. Wenn Sie die Dauer einer Erinnerung bearbeiten, wählt die Fotos-App aus, welche Fotos hinzugefügt oder entfernt werden sollen, also sollten Sie dies tun, bevor Sie die Fotoauswahl bearbeiten. Auf diese Weise können Sie Fotos feinabstimmen, nachdem Sie eine geeignete Länge ausgewählt haben.
Du kannst ein Foto hinzufügen, indem du auf die Sch altfläche " +" unten links auf dem Bildschirm tippst, aber du kannst nur Fotos hinzufügen, die sich in der ursprünglichen Sammlung befinden. Wenn Sie also eine Erinnerung mit Fotos von 2018 erstellt haben, können Sie nur Fotos aus dieser Sammlung von 2018 hinzufügen. Hier hilft das Erstellen eines neuen Albums. Wenn Sie das gewünschte Foto nicht sehen, können Sie zurückgehen, das Foto zum Album hinzufügen und dann den Bearbeitungsprozess erneut starten.
Sie können ein Foto nicht an einer bestimmten Stelle innerhalb der Diashow platzieren. Fotos werden in derselben Reihenfolge wie im Album platziert, das im Allgemeinen nach Datum und Uhrzeit sortiert ist.
Erinnerungen speichern und teilen
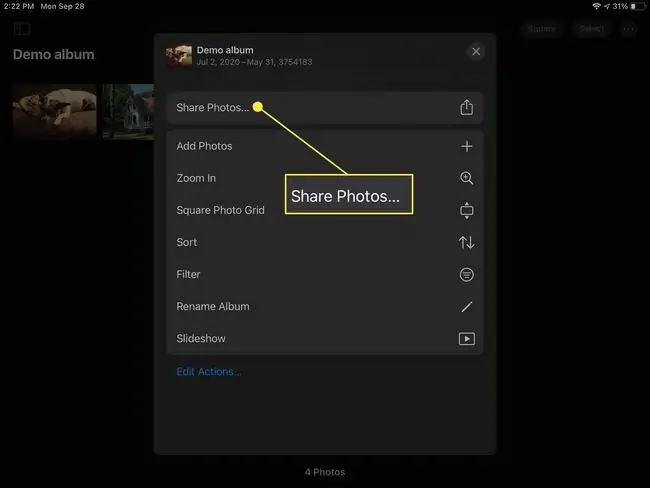
Jetzt, da Sie eine benutzerdefinierte Erinnerungs-Diashow haben, möchten Sie sie vielleicht teilen.
Sie können eine Diashow teilen oder auf Ihrem Gerät speichern, indem Sie während der Wiedergabe die Sch altfläche Teilen auswählen. Alle Standardfreigabeoptionen sind verfügbar, einschließlich AirDrop, Nachrichten, Mail, YouTube, Dropbox, Facebook usw. Sie können es sogar zur weiteren Bearbeitung in iMovie importieren.
Wenn Sie Video speichern wählen,wird die Diashow in Ihrem Videoalbum im Filmformat gespeichert. So können Sie es zu einem späteren Zeitpunkt auf Facebook teilen oder als SMS versenden.






