- Autor Abigail Brown [email protected].
- Public 2023-12-17 06:43.
- Zuletzt bearbeitet 2025-01-24 12:06.
Eine komprimierte Datei ist jede Datei, bei der das komprimierte Attribut aktiviert ist.
Die Verwendung des komprimierten Attributs ist eine Möglichkeit, eine Datei auf eine kleinere Größe zu komprimieren, um Speicherplatz auf der Festplatte zu sparen, und kann auf verschiedene Arten angewendet werden (worüber wir weiter unten sprechen).
Die meisten Windows-Computer sind standardmäßig so konfiguriert, dass komprimierte Dateien bei der normalen Dateisuche und in Ordneransichten in blauem Text angezeigt werden.
Wie funktioniert die Komprimierung?
Also, was macht eigentlich das Komprimieren einer Datei? Durch Aktivieren des komprimierten Dateiattributs für eine Datei wird die Größe der Datei reduziert, Windows kann sie jedoch weiterhin wie jede andere Datei verwenden.
Die Komprimierung und Dekomprimierung erfolgen on-the-fly. Wenn eine komprimierte Datei geöffnet wird, dekomprimiert Windows sie automatisch für Sie. Beim Schließen wird es wieder komprimiert. Dies passiert immer wieder, wenn Sie eine komprimierte Datei öffnen und schließen.
Wir haben das Komprimierungsattribut für eine 25-MB-TXT-Datei aktiviert, um die Effektivität des von Windows verwendeten Algorithmus zu testen. Nach der Komprimierung belegte die Datei nur 5 MB Speicherplatz.
Selbst mit nur diesem einen Beispiel können Sie sehen, wie viel Speicherplatz eingespart werden könnte, wenn dies auf viele Dateien gleichzeitig angewendet würde.
Soll ich eine ganze Festplatte komprimieren?
Wie Sie im Beispiel der TXT-Datei gesehen haben, kann das Setzen des komprimierten Dateiattributs für eine Datei ihre Größe erheblich reduzieren. Das Arbeiten mit einer komprimierten Datei verbraucht jedoch mehr Prozessorzeit als das Arbeiten mit einer unkomprimierten Datei, da Windows die Datei während ihrer Verwendung dekomprimieren und erneut komprimieren muss.
Da die meisten Computer über viel Festplattenspeicher verfügen, wird eine Komprimierung normalerweise nicht empfohlen, zumal der Computer aufgrund der erforderlichen zusätzlichen Prozessornutzung insgesamt langsamer wird.
Alles in allem kann es von Vorteil sein, bestimmte Dateien oder Dateigruppen zu komprimieren, wenn Sie sie kaum verwenden. Wenn Sie nicht vorhaben, sie oft oder gar nicht zu öffnen, dann ist die Tatsache, dass sie Rechenleistung zum Öffnen benötigen, im Alltag wahrscheinlich von sehr geringer Bedeutung.
Das Komprimieren einzelner Dateien ist in Windows dank des komprimierten Attributs ziemlich einfach, aber die Verwendung eines Dateikomprimierungsprogramms eines Drittanbieters ist am besten zum Archivieren oder Teilen. Sehen Sie sich diese Liste der kostenlosen Tools zum Extrahieren von Dateien an, wenn Sie daran interessiert sind.
Dateien und Ordner in Windows komprimieren
Sowohl der Explorer als auch der Befehlszeilenbefehl compact können zum Komprimieren von Dateien und Ordnern in Windows verwendet werden, indem das komprimierte Attribut aktiviert wird.
Microsoft hat dieses Tutorial, das das Komprimieren von Dateien mit der Datei-/Windows-Explorer-Methode erklärt, mit Beispielen zum Komprimieren von Dateien von einer Eingabeaufforderung und der richtigen Syntax für diesen Befehlszeilenbefehl.
Das Komprimieren einer einzelnen Datei wendet die Komprimierung natürlich nur auf diese eine Datei an. Beim Komprimieren eines Ordners (oder einer ganzen Partition) haben Sie die Möglichkeit, nur diesen einen Ordner oder den Ordner plus seine Unterordner und alle darin enth altenen Dateien zu komprimieren.
Wie Sie unten sehen, gibt es beim Komprimieren eines Ordners mit dem Explorer zwei Optionen: Änderungen nur auf diesen Ordner anwenden und Änderungen auf diesen Ordner, Unterordner und Dateien anwenden.
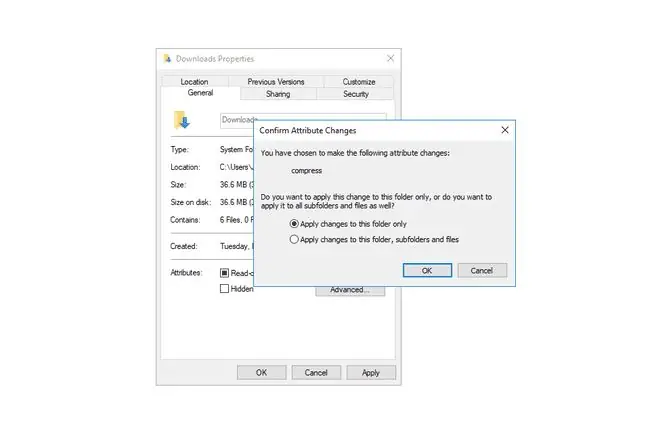
Die erste Option zum Anwenden der Änderungen auf den einen Ordner, in dem Sie sich befinden, richtet das Komprimierungsattribut nur für neue Dateien ein, die Sie in den Ordner einfügen. Das bedeutet, dass alle Dateien, die sich gerade im Ordner befinden, nicht eingeschlossen werden, aber alle neuen Dateien, die Sie in Zukunft hinzufügen, komprimiert werden. Dies gilt nur für den einen Ordner, auf den Sie es anwenden, nicht auf eventuell vorhandene Unterordner.
Die zweite Option - die Änderungen auf den Ordner, die Unterordner und alle ihre Dateien anzuwenden - funktioniert genau so, wie es sich anhört. Alle Dateien im aktuellen Ordner sowie alle Dateien in einem seiner Unterordner haben das komprimierte Attribut aktiviert. Dies bedeutet nicht nur, dass die aktuellen Dateien komprimiert werden, sondern auch, dass das komprimierte Attribut auf alle neuen Dateien angewendet wird, die Sie dem aktuellen Ordner sowie allen Unterordnern hinzufügen. Darin liegt der Unterschied zwischen dieser Option und der anderen.
Beim Komprimieren des C-Laufwerks oder einer anderen Festplatte haben Sie die gleichen Optionen wie beim Komprimieren eines Ordners, aber die Schritte sind etwas anders. Öffnen Sie die Eigenschaften des Laufwerks im Explorer und aktivieren Sie das Kontrollkästchen neben Dieses Laufwerk komprimieren, um Speicherplatz zu sparen. Sie haben dann die Möglichkeit, die Komprimierung nur auf das Stammverzeichnis des Laufwerks oder auch auf alle seine Unterordner und Dateien anzuwenden.
Einschränkungen des komprimierten Dateiattributs
Das NTFS-Dateisystem ist das einzige Windows-Dateisystem, das komprimierte Dateien unterstützt. Dies bedeutet, dass im FAT-Dateisystem formatierte Partitionen keine Dateikomprimierung verwenden können.
Einige Festplatten können so formatiert werden, dass sie größere Cluster als die Standardgröße von 4 KB verwenden (mehr dazu hier). Jedes Dateisystem, das eine größere Clustergröße als diese Standardgröße verwendet, kann die Funktionen des komprimierten Dateiattributs nicht verwenden.
Mehrere Dateien können nicht gleichzeitig komprimiert werden, es sei denn, sie befinden sich in einem Ordner und Sie wählen dann die Option, den Inh alt des Ordners zu komprimieren. Andernfalls ist die Option zum Aktivieren des Komprimierungsattributs nicht verfügbar, wenn Sie einzelne Dateien gleichzeitig auswählen (z. B. zwei oder mehr Bilddateien markieren).
Einige Dateien in Windows verursachen Probleme, wenn sie komprimiert sind, da sie für den Start von Windows erforderlich sind. BOOTMGR und NTLDR sind zwei Beispiele für Dateien, die nicht komprimiert werden sollten. Neuere Windows-Versionen lassen Sie diese Dateitypen nicht einmal komprimieren.
Weitere Informationen zur Dateikomprimierung
Obwohl es wahrscheinlich keine Überraschung ist, dauert das Komprimieren größerer Dateien länger als das Komprimieren kleinerer. Wenn ein ganzes Dateivolume komprimiert wird, dauert es wahrscheinlich eine ganze Weile, bis es fertig ist, wobei die Gesamtzeit von der Anzahl der Dateien im Volume, der Größe der Dateien und der Gesamtgeschwindigkeit des Computers abhängt.
Einige Dateien lassen sich überhaupt nicht gut komprimieren, während andere auf 10 % oder weniger ihrer ursprünglichen Größe komprimiert werden können. Dies liegt daran, dass einige Dateien bereits zu einem gewissen Grad komprimiert sind, noch bevor Sie das Windows-Komprimierungstool verwenden.
Ein Beispiel dafür ist, wenn Sie versuchen, eine ISO-Datei zu komprimieren. Die meisten ISO-Dateien werden komprimiert, wenn sie zum ersten Mal erstellt werden. Wenn Sie sie also erneut mit der Windows-Komprimierung komprimieren, wird dies wahrscheinlich nicht viel zur Gesamtdateigröße beitragen.
Beim Anzeigen der Eigenschaften einer Datei wird eine Dateigröße für die tatsächliche Größe der Datei (nur Größe genannt) und eine andere für die Größe der Datei auf der Festplatte (Größe auf der Festplatte) aufgelistet.
Die erste Zahl ändert sich nicht, unabhängig davon, ob eine Datei komprimiert ist oder nicht, da sie Ihnen die tatsächliche, unkomprimierte Größe der Datei mitteilt. Die zweite Zahl ist jedoch, wie viel Platz die Datei gerade auf der Festplatte einnimmt. Wenn also die Datei komprimiert ist, ist die Zahl neben Größe auf Datenträger natürlich normalerweise kleiner als die andere Zahl.
Das Kopieren einer Datei auf eine andere Festplatte löscht das Komprimierungsattribut. Wenn beispielsweise eine Videodatei auf Ihrer primären Festplatte komprimiert ist, Sie sie dann aber auf eine externe Festplatte kopieren, wird die Datei auf diesem neuen Laufwerk nicht mehr komprimiert, es sei denn, Sie komprimieren sie erneut manuell.
Das Komprimieren von Dateien kann die Fragmentierung auf einem Volume erhöhen. Aus diesem Grund können Defragmentierungstools länger brauchen, um eine Festplatte zu defragmentieren, die viele komprimierte Dateien enthält.
FAQ
Welche Dateiendung wird verwendet, um einen komprimierten Ordner zu benennen?
Komprimierte Dateien enden im Allgemeinen mit der Erweiterung.zip. Zu den Alternativen gehören.7z, das mit der Anwendung zum Extrahieren von 7-Zip-Dateien verwendet wird, und.rar.
Wie entpackt man eine komprimierte Datei?
Suchen Sie unter Windows die komprimierte Datei im Datei-Explorer, klicken Sie mit der rechten Maustaste und wählen Sie Alle extrahieren und folgen Sie dann den Anweisungen. Um eine komprimierte Datei auf einem Mac zu entpacken, öffnen Sie sie einfach. Die unkomprimierten Dateien werden automatisch dekomprimiert und im selben Ordner abgelegt.
Welcher Bilddateityp wurde bereits komprimiert?
JPEGs sind Bilddateien, die komprimiert werden, um ihre Größe erheblich zu reduzieren und sie besser gemeinsam zu nutzen. Die Komprimierung verringert die Bildqualität etwas, aber Sie können im Allgemeinen wählen, wie komprimiert das JPEG sein soll, auf Kosten von mehr Speicherplatz.
Welche komprimierten Dateiformate gibt es für Musikdateien?
Einige gängige verlustfrei komprimierte Audioformate sind FLAC, WavPack, Monkey's Audio und ALAC. Verlustbehaftete komprimierte Audioformate umfassen MP3 und AAC.






