Der Fehlercode 29 ist einer von mehreren Fehlercodes des Geräte-Managers. Es wird fast immer wie folgt angezeigt:
Dieses Gerät ist deaktiviert, da die Firmware des Geräts ihm nicht die erforderlichen Ressourcen zur Verfügung gestellt hat. (Code 29)
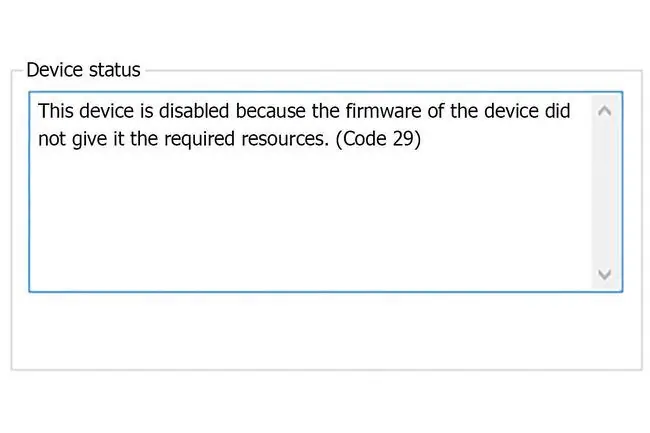
Fehlercodes des Geräte-Managers gelten ausschließlich für den Geräte-Manager. Wenn Sie an anderer Stelle in Windows einen „Code 29“-Fehler sehen, muss dieser wahrscheinlich als Systemfehlercode behoben werden. Andere könnten mit einem Problem bei der Wiederherstellung von iTunes-Geräten zusammenhängen.
Was verursacht Code 29-Fehler?
Wenn Sie diese Fehlermeldung erh alten, während Sie versuchen, ein Hardwaregerät zu verwenden, bedeutet dies, dass die Hardware deaktiviert ist. Mit anderen Worten, Windows sieht, dass das Gerät existiert, aber die Hardware selbst ist im Wesentlichen ausgesch altet.
Der Fehlercode 29 kann auf jedes Hardwaregerät zutreffen; Die meisten erscheinen jedoch auf Grafikkarten, Soundkarten und anderen Geräten, die auf der Hauptplatine integriert sind. Einzelheiten zu den Fehlercodes des Geräte-Managers finden Sie im Bereich Gerätestatus in den Geräteeigenschaften.
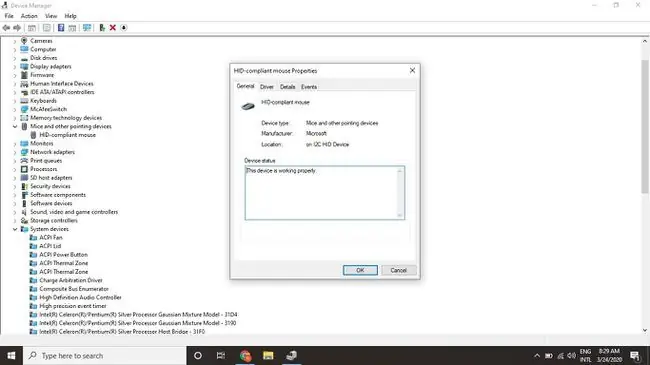
So beheben Sie einen Code 29-Fehler
Versuchen Sie diese Schritte der Reihe nach, bis der Fehler behoben ist.
Die Anweisungen in diesem Artikel gelten für alle Microsoft-Betriebssysteme, einschließlich Windows 11, Windows 10, Windows 8, Windows 7, Windows Vista und Windows XP.
- Starten Sie Ihren Computer neu. Der Fehlercode könnte durch ein vorübergehendes Problem mit der Hardware verursacht werden, das durch einen einfachen Neustart behoben werden könnte.
-
Verwenden Sie die Systemwiederherstellung, um die letzten Systemänderungen rückgängig zu machen. Wenn Sie der Meinung sind, dass eine Änderung an wichtigen Systemdateien die Ursache für den Fehler ist, kann die Systemwiederherstellung diese rückgängig machen.

Image -
Aktualisiere Treiber für Hardwaregeräte, die möglicherweise mit dem Fehlercode 29 zusammenhängen. Wenn der Fehler beispielsweise beim Spielen eines 3D-Videospiels angezeigt wird, versuchen Sie, die Treiber für Ihre Grafikkarte zu aktualisieren.

Image -
Setzen Sie Ihre Treiber zurück. Wenn der Fehlercode 29 nach der Aktualisierung eines bestimmten Hardwaregeräts auftaucht, wird das Zurücksetzen des Treibers auf eine Version zurückgesetzt, die (hoffentlich) nicht das gleiche Problem verursacht.

Image - Installieren Sie die Gerätetreiber neu. Die ordnungsgemäße Neuinstallation eines Treibers ist nicht dasselbe wie die Aktualisierung eines Treibers. Bei einer vollständigen Neuinstallation wird der aktuell installierte Treiber vollständig entfernt und Windows lässt ihn dann von Grund auf neu installieren.
-
Aktivieren Sie das Hardwaregerät in Ihrem System-BIOS. Wenn beispielsweise der Fehlercode 29 auf einem Sound- oder Audiogerät angezeigt wird, rufen Sie das BIOS auf und aktivieren Sie die integrierte Soundfunktion auf dem Motherboard.
Einige Karten oder Hauptplatinenfunktionen haben möglicherweise physische Jumper oder DIP-Sch alter, die aktiviert werden müssen, damit sie richtig funktionieren.
-
Löschen Sie das CMOS, wenn Sie der Meinung sind, dass eine BIOS-Fehlkonfiguration der Grund dafür sein könnte, dass eine Hardware deaktiviert ist oder keine Ressourcen bereitstellen kann. Dadurch wird das BIOS auf die Werkseinstellungen zurückgesetzt.
Wenn das nicht funktioniert, erwägen Sie den Austausch der CMOS-Batterie.
- Installieren Sie die Hardware neu, indem Sie alle zugehörigen Treiber und Software entfernen, und installieren oder konfigurieren Sie das Gerät neu.
- Setzen Sie die Erweiterungskarte zurück, wenn das Gerät nicht in das Motherboard integriert ist. Falsch eingesetzte Hardware wird möglicherweise von Windows erkannt, funktioniert aber nicht richtig.
- Ersetzen Sie Ihre Hardware. Wenn das Hardwaregerät immer noch nicht reagiert, ersetzen Sie es selbst oder bringen Sie Ihren PC zu einem professionellen Computerreparaturservice.
-
Reparieren Sie Windows, um alle Windows-Dateien wieder in ihre Arbeitsversion zu versetzen.

Image -
Führen Sie eine Neuinstallation von Windows durch. Tun Sie dies nur als letzten Ausweg, da es Sie mit einer neuen Kopie des Betriebssystems starten wird (d. h. es wird alles löschen, was Sie haben).

Image






