Der Fehlercode 22 ist einer von mehreren Fehlercodes im Geräte-Manager. Es wird generiert, wenn ein Hardwaregerät im Geräte-Manager deaktiviert wird.
In den meisten Fällen bedeutet dies, dass das Gerät manuell deaktiviert wurde, aber Sie können es auch sehen, wenn Windows gezwungen ist, das Gerät aufgrund fehlender Systemressourcen zu deaktivieren.
Dieser Fehler kann auf jedes vom Geräte-Manager verw altete Hardwaregerät zutreffen, unabhängig vom Windows-Betriebssystem, sei es Windows 11, Windows 10, Windows 8, Windows 7, Windows Vista, Windows XP usw.
Code 22 Fehler
Der Fehler wird fast immer folgendermaßen angezeigt:
Dieses Gerät ist deaktiviert. (Code 22)
Details zu Geräte-Manager-Fehlercodes wie diesem sind im Gerätestatusbereich in den Geräteeigenschaften verfügbar. In unserer Anleitung zum Anzeigen des Status eines Geräts im Geräte-Manager finden Sie Hilfe, um dorthin zu gelangen.
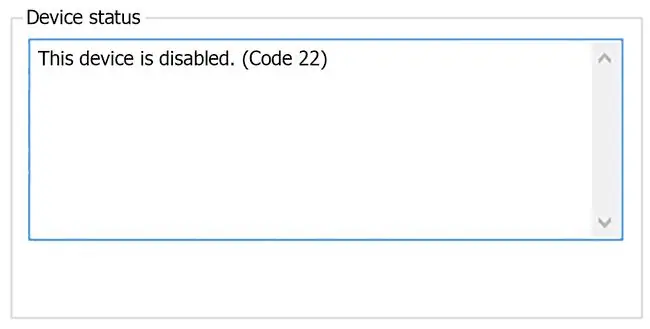
Fehlercodes des Geräte-Managers gelten ausschließlich für den Geräte-Manager. Wenn Sie den Code 22-Fehler an anderer Stelle in Windows sehen, handelt es sich wahrscheinlich um einen Systemfehlercode, den Sie nicht als Problem mit dem Geräte-Manager beheben sollten.
So beheben Sie einen Code 22-Fehler
-
Gerät aktivieren. Da der häufigste Grund für einen Code 22-Fehler darin besteht, dass das Gerät manuell deaktiviert wurde, versuchen Sie, es manuell zu aktivieren.
Meistens wird das Problem dadurch behoben, aber machen Sie sich keine Sorgen, wenn dies nicht der Fall ist. Das bedeutet lediglich, dass der angezeigte Fehler durch etwas weniger häufiges verursacht wurde.
-
Starten Sie Ihren Computer neu, falls noch nicht geschehen. Es besteht immer die Möglichkeit, dass der angezeigte Fehler durch ein vorübergehendes Problem mit der Hardware verursacht wurde. In diesem Fall reicht möglicherweise ein Neustart Ihres Computers aus, um das Problem zu beheben.
Neustarten ist eine gängige Vorgehensweise, um alle Arten von Computerproblemen zu beheben, daher ist es nicht verwunderlich, dass damit alles behoben werden kann, was den Code 22-Fehler verursacht.
-
Haben Sie direkt vor dem Auftreten des Fehlers ein Gerät installiert oder eine Änderung im Geräte-Manager vorgenommen? Wenn ja, ist es sehr wahrscheinlich, dass die von Ihnen vorgenommene Änderung den Fehler verursacht hat. Machen Sie es rückgängig, wenn Sie können, starten Sie Ihren PC neu und suchen Sie dann erneut nach dem Fehler.
Abhängig von den Änderungen, die Sie vorgenommen haben, könnten einige Lösungen Folgendes beinh alten:
- Neu installiertes Gerät entfernen oder neu konfigurieren
- Zurücksetzen des Treibers auf eine Version vor Ihrem Update
- Verwenden der Systemwiederherstellung, um die letzten Änderungen im Zusammenhang mit dem Geräte-Manager rückgängig zu machen
- Installieren Sie die Treiber für das Gerät neu. Das Deinstallieren und anschließende Neuinstallieren der Treiber für das Gerät ist eine mögliche Lösung.
Wenn ein USB-Gerät den Code 22-Fehler generiert, deinstallieren Sie alle Geräte in der Hardwarekategorie der Universal Serial Bus-Controller im Geräte-Manager als Teil der Treiberneuinstallation. Dazu gehören alle USB-Massenspeichergeräte, USB-Host-Controller und USB-Root-Hubs.

Image Die korrekte Neuinstallation eines Treibers gemäß den oben verlinkten Anweisungen ist nicht dasselbe wie die einfache Aktualisierung eines Treibers. Bei einer vollständigen Neuinstallation des Treibers wird der aktuell installierte Treiber vollständig entfernt und dann von Windows neu installiert.
- Aktualisieren Sie die Treiber für das Gerät. Es ist auch möglich, dass die Installation der neuesten Treiber für das Gerät den Code 22-Fehler beheben könnte. Wenn die Aktualisierung der Treiber sie entfernt, bedeutet dies, dass die gespeicherten Windows-Treiber, die Sie im vorherigen Schritt neu installiert haben, entweder beschädigt oder die falschen Treiber waren.
- CMOS löschen. Wenn Windows das Gerät deaktivieren musste, wodurch der Code 22-Fehler aufgrund fehlender Systemressourcen generiert wurde, könnte das Löschen des CMOS das Problem beheben.
- BIOS aktualisieren. Eine andere Möglichkeit ist, dass eine neuere BIOS-Version die Verw altung der Systemressourcen besser an Windows weitergeben und den Fehler beheben könnte.
-
Schieben Sie das Gerät in einen anderen Erweiterungssteckplatz auf der Hauptplatine, vorausgesetzt natürlich, dass es sich bei der Hardware mit dem Fehler um eine Art Erweiterungskarte handelt.
Wenn der Code 22-Fehler auf einen Mangel an verfügbaren Systemressourcen für die Karte zurückzuführen ist, kann das Verschieben in einen anderen Steckplatz auf dem Motherboard das Problem beheben. Dies ist bei neuerer Hardware und Windows-Versionen nicht so häufig, aber es ist möglich und ein einfacher Schritt zur Fehlerbehebung.
-
Ersetzen Sie die Hardware. Ein Problem mit dem Gerät selbst könnte die Ursache dieses Fehlers sein, in diesem Fall ist der Austausch der Hardware der nächste logische Schritt.
Obwohl unwahrscheinlich, besteht eine andere Möglichkeit darin, dass das Gerät nicht mit Ihrer Windows-Version kompatibel ist. Sie können jederzeit die Windows-HCL überprüfen, um sicherzugehen.
Wenn Sie sicher sind, dass die Hardware ordnungsgemäß funktioniert und richtig konfiguriert ist, sollten Sie eine Reparaturinstallation von Windows in Betracht ziehen. Wenn das nicht funktioniert, versuchen Sie eine Neuinstallation von Windows. Wir empfehlen, beides nicht zu tun, bevor Sie die Hardware austauschen, aber Sie müssen sie möglicherweise ausprobieren, wenn Sie keine anderen Optionen mehr haben.
Benötigen Sie weitere Hilfe?
Wenn Sie dieses Problem nicht selbst beheben können oder wollen, lesen Sie Wie bekomme ich meinen Computer repariert? für eine vollständige Liste Ihrer Support-Optionen sowie Hilfe bei allem auf dem Weg, wie z. B. die Ermittlung der Reparaturkosten, das Entfernen Ihrer Dateien, die Auswahl eines Reparaturdienstes und vieles mehr.






