Was man wissen sollte
- Textfeld drehen: Gehen Sie zu Einfügen > Textfeld, um ein Textfeld zu erstellen. Wählen Sie das Kästchen aus und ziehen Sie den Drehgriff zum Drehen nach rechts oder links.
- Text in einem Textfeld drehen: Wählen Sie Zeichenwerkzeuge Format > Textrichtung und wählen Sie entweder Gesamten Text drehen 90° oder Gesamten Text um 270° drehen.
- Richtung einer Tabelle ändern: Gehen Sie zu Einfügen > Tabelle, um eine Tabelle zu erstellen. Wählen Sie eine Zelle aus, und wählen Sie dann Tabellentools-Layout > Textrichtung.
Sie können ein Textfeld oder eine Tabelle in Microsoft Word verwenden, um Text in eine beliebige Richtung auszurichten. In dieser Anleitung zeigen wir Ihnen, wie Sie in den Desktop-Versionen von Microsoft Word für PC oder Mac ein Textfeld drehen, Text in einem Textfeld drehen und die Richtung einer Tabelle ändern. (Diese Aufgabe kann nicht in Word Online oder den mobilen Word-Apps ausgeführt werden.)
So drehen Sie ein Textfeld in Word
Textfelder erleichtern das Ändern der Textrichtung in Word. Sie müssen lediglich das Textfeld erstellen, Text hinzufügen und entscheiden, wie das Textfeld gedreht werden soll.
Um ein Textfeld zu erstellen, wählen Sie Einfügen > Textfeld und wählen Sie eines der integrierten Designs aus. Um Text hinzuzufügen, wählen Sie das Textfeld aus und beginnen Sie mit der Eingabe.
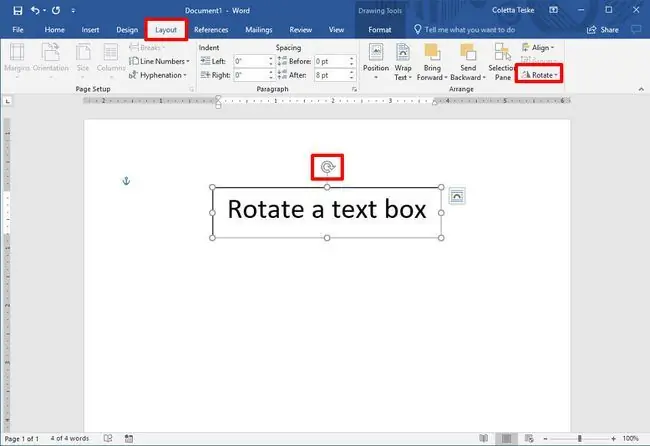
Um den Text mit dem Drehgriff zu drehen, markieren Sie das Textfeld und ziehen Sie den Drehgriff nach rechts oder links. Lassen Sie los, wenn der Text in der gewünschten Richtung steht.
Um das Textfeld in 15-Grad-Schritten zu drehen, h alten Sie Shift gedrückt, während Sie den Drehpunkt ziehen.
Um das Textfeld um 90 Grad zu drehen:
- In Word für PC: Textfeld auswählen, Layout > auswählen Drehen, und wählen Sie entweder Um 90° nach rechts drehen oder Um 90° nach links drehen.
- In Word für Mac: Klicken Sie auf das Textfeld, klicken Sie auf Formformat > Anordnen > Rotate > Rotate und wählen Sie entweder Rechtsdrehung um 90° oder Linksdrehung 90°.
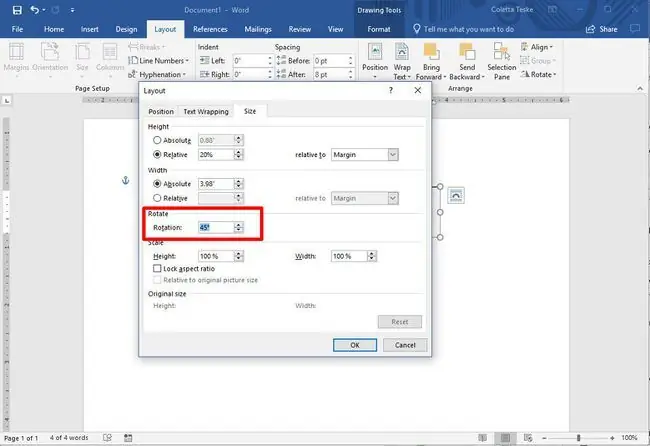
So legen Sie einen benutzerdefinierten Drehwinkel fest:
- In Word für PC: Textfeld auswählen, Layout > auswählen Drehen, und wählen Sie Weitere Rotationsoptionen. Ändern Sie auf der Registerkarte Größe den Drehwinkel auf den gewünschten Winkel.
- In Word für Mac: Klicken Sie auf das Textfeld, klicken Sie auf Formformat > Anordnen > Rotate > Rotate, und klicken Sie auf More Rotation Options Ändern Sie auf der Registerkarte Größe den Drehwinkel, sodass der Text in die gewünschte Richtung zeigt.
Text in einem Textfeld drehen
Anstatt das Textfeld zu drehen, können Sie stattdessen den Text im Feld drehen.
Sie können Text auch innerhalb einer Form drehen.
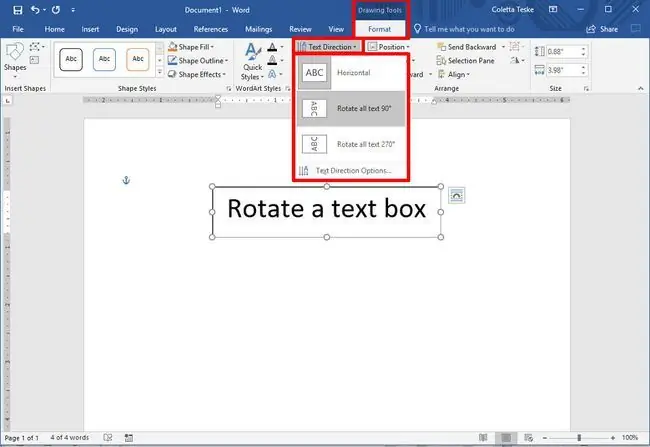
Um Text in einem Textfeld zu drehen, wählen Sie Zeichenwerkzeuge Format > Textrichtung und wählen Sie entweder Alle drehen Text 90° oder Gesamten Text um 270° drehen. Der Text wird vertikal auf der Seite angezeigt.
Um den Text in einem Textfeld auszurichten, wählen Sie Zeichenwerkzeuge Format > Text ausrichten und richten Sie den Text an der rechten Seite aus des Textfelds, der linken Seite oder der Mitte.
So ändern Sie die Textrichtung in einer Tabelle
Sie können Text auch innerhalb einer Tabelle drehen. Rotierender Text ermöglicht schmale Zeilen in einer Tabelle.
Um eine Tabelle zu erstellen, wählen Sie Einfügen > Tabelle und wählen Sie eine Tabellengröße.
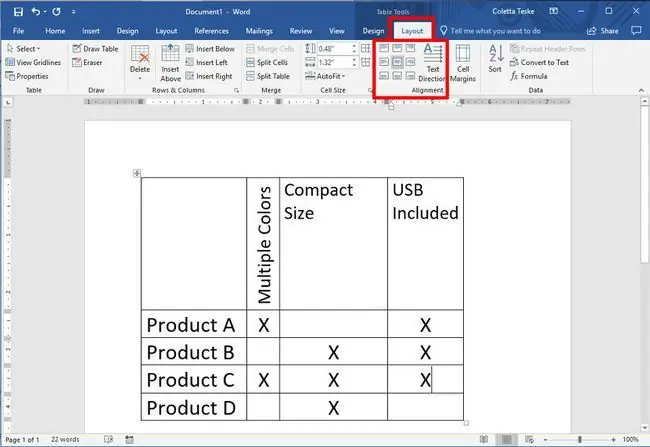
So ändern Sie die Textrichtung in einer Tabelle:
- Wählen Sie die Zelle mit dem Text aus, dessen Richtung Sie ändern möchten.
-
Um die Textrichtung zu ändern, wählen Sie Tabellen-Tools-Layout > Textrichtung. Der Text wird nach rechts gedreht. Wählen Sie erneut Textrichtung, um den Text um weitere 90 Grad zu drehen.
- Um die Textausrichtung zu ändern, wählen Sie eine Ausrichtungsoption, um zu ändern, wie der Text in der Zelle angezeigt wird. Sie können den Text mittig, links, rechts, unten oder oben ausrichten.






