Was man wissen sollte
- Der einfachste und schnellste Weg, um zu beheben, dass Chrome keine Videos wiedergibt, besteht darin, sicherzustellen, dass Chrome vollständig aktualisiert und neu gestartet wird.
- Wenn die Aktualisierung nicht funktioniert, versuchen Sie, Ihren Cache zu leeren und Adobe Flash oder Javascript zu aktivieren.
- Wenn alles andere fehlschlägt und Chrome immer noch keine Videos abspielt, müssen Sie möglicherweise Ihren Chrome-Browser vollständig zurücksetzen.
Wenn Videos nicht mehr funktionieren, kann das frustrierend sein. Wenn Ihre Version von Chrome keine Videos von Websites wie YouTube oder Vimeo abspielt, finden Sie hier eine Anleitung zur Fehlerbehebung, beginnend mit den einfachsten und gebräuchlichsten Methoden.
Diese Anleitung richtet sich an Desktop-Chrome-Benutzer, die die aktuellste Version des Browsers verwenden. Wenn Sie nicht sicher sind, ob Sie die aktuelle Version verwenden, lesen Sie den ersten Tipp zur Fehlerbehebung weiter unten.
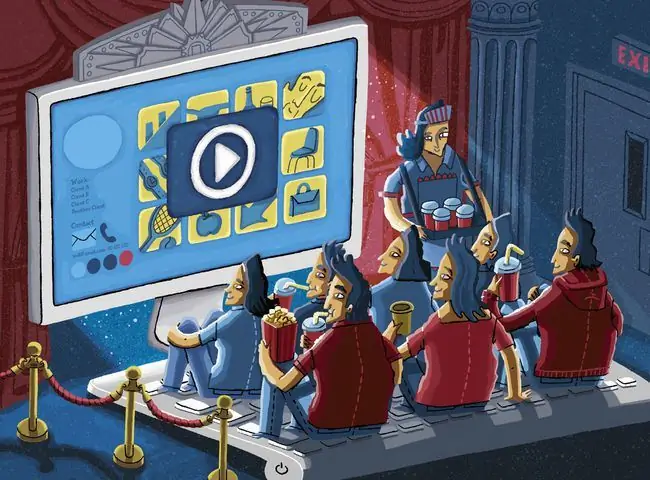
-
Überprüfen Sie, ob Sie Chrome aktualisieren müssen. Der Browser wird regelmäßig aktualisiert, und häufig werden Video-Websites gleichzeitig aktualisiert, um den neuen Chrome-Standards zu entsprechen.
Das Aktualisieren von Chrome erfordert in der Regel einen Neustart des Browsers. Speichern Sie also alle Arbeiten, die Sie vorgenommen haben, bevor Sie mit dem Update beginnen.
-
Prüfen Sie, ob das Video öffentlich verfügbar ist. Wenn Sie von einem Freund einen Link zu einem Video erh alten haben, kann es sein, dass dieses Video Beschränkungen hinsichtlich dessen unterliegt, wer es sich ansieht, oder es gibt möglicherweise Tools wie eine „Alterssperre“, die Ihr Geburtsdatum abfragt, um das Video sehen zu können Inh alt.
Geben Sie den Namen des Videos in die Suchleiste von Google oder der Hosting-Website ein und prüfen Sie, ob ein Ergebnis angezeigt wird. Wenn Sie es nicht finden, steht es wahrscheinlich nur einigen wenigen Personen zur Verfügung.
-
JavaScript aktivieren. Aus Sicherheitsgründen deaktivieren Chrome oder externe Software manchmal Plug-Ins wie JavaScript. Dies gilt insbesondere, wenn Sie Opfer eines versuchten Hacks oder einer schädlichen Website geworden sind.
Um JavaScript wieder zu aktivieren:
- Klicken Sie oben rechts im Chrome-Browser auf die Menüsch altfläche mit den drei Punkten.
- Auswahl Einstellungen.
- Wählen Sie im linken Bereich Datenschutz und Sicherheit aus.
- Wählen Sie Website-Einstellungen auf der rechten Seite.
- Scrolle etwas nach unten und wähle JavaScript
- Wählen Sie die Sch altfläche neben Blockiert, damit JavaScript aktiviert wird. Der Text ändert sich zu Erlaubt.
- Starten Sie Chrome neu und versuchen Sie erneut, das Video zu laden.
-
Adobe Flash in Chrome aktivieren. Google und andere Browser-Entwickler haben Adobe Flash auslaufen lassen, da es sich um ein Legacy-Programm mit einigen Sicherheitsproblemen handelt. Einige Websites haben ihre Videos jedoch nicht aktualisiert. Wenn Flash nicht funktioniert, gibt es ein paar Lösungen, die Sie ausprobieren können.
Flash kann riskant sein und hat mehrere Sicherheitsprobleme. Sie sollten es nur für Websites aktivieren, denen Sie vertrauen.
- Führe einen Geschwindigkeitstest durch. Videos sind breitbandintensiv und wenn Ihre Verbindung aus irgendeinem Grund langsamer geworden ist, können Videos endlos geladen werden. Es gibt mehrere Websites, die dies tun können und Ihnen mitteilen sollten, ob es ein Problem mit Ihrer Internetgeschwindigkeit gibt.
-
Cache löschen. Dadurch können viele Probleme gelöst werden. Bevor Sie den Cache löschen, können Sie versuchen, ein Inkognito-Fenster zu verwenden, um zu überprüfen, ob das Problem vorliegt.
Um dies zu testen:
- Kopieren Sie die Webadresse des Videos, das Sie ansehen möchten.
- Wählen Sie die drei vertikalen Punkte in der oberen rechten Ecke und dann Neues Inkognito-Fenster aus. Alternativ können Sie auch Strg+Shift+N. drücken
- Füge die Webadresse in die Browserleiste ein und sieh nach, ob das Video funktioniert.
-
Deaktivieren Sie Ihre Erweiterungen und Plug-Ins nacheinander. Wenn das Leeren des Caches nicht funktioniert hat und das Video im Inkognito-Modus funktioniert, kann eine Erweiterung schuld sein.
-
Hardwarebeschleunigung deaktivieren. Chrome verwendet manchmal die Grafikverarbeitungseinheit oder GPU Ihres Computers, um Webseiten zu rendern. Wenn Ihre GPU für andere Aufgaben verwendet wird, wenn ihre Treiber aktualisiert werden müssen oder wenn sie einfach nicht mit dem Videoformat kompatibel ist, kann es schwierig sein, Videos im Internet abzuspielen.
Das Deaktivieren der Hardwarebeschleunigung kann sich darauf auswirken, wie schnell Chrome ressourcenintensive Webseiten lädt. Möglicherweise möchten Sie die Hardwarebeschleunigung nach dem Ansehen des Videos wieder aktivieren.
Wenn das Deaktivieren der Hardwarebeschleunigung funktioniert, verwenden Sie ein kostenloses Tool zur Treiberaktualisierung, um zu sehen, ob ein neuer Treiber für Ihre Grafikkarte verfügbar ist. Möglicherweise wird das Problem dadurch behoben.
-
Setzen Sie Ihren Chrome-Browser zurück. Wenn alles andere fehlschlägt, können Sie Chrome vollständig zurücksetzen. Dies kann erforderlich sein, wenn Programme oder Erweiterungen Einstellungen geändert haben und Sie diese nicht einfach erreichen können.






