Der del-Befehl ist ein Eingabeaufforderungsbefehl, der zum Löschen von Dateien verwendet wird. Es stehen verschiedene Befehlsoptionen zur Verfügung, mit denen Sie Dateien mit einer bestimmten Dateierweiterung entfernen, jede Datei in einem Ordner löschen, nur die Dateien mit bestimmten Dateiattributen entfernen und vieles mehr können.
Im Gegensatz zum normalen Löschen von Dateien landen mit dem del-Befehl entfernte Daten nicht im Papierkorb.
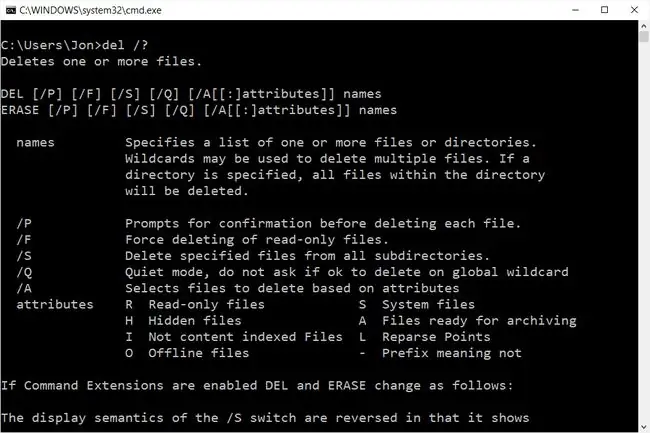
Dieser Befehl ist genau derselbe wie der Löschbefehl.
Del-Befehl Verfügbarkeit
Der del-Befehl ist über die Eingabeaufforderung in den Betriebssystemen Windows 11, Windows 10, Windows 8, Windows 7, Windows Vista und Windows XP verfügbar.
Es kann auch in der Eingabeaufforderung in den Reparatur-/Wiederherstellungsmenüs Erweiterte Startoptionen und Systemwiederherstellungsoptionen verwendet werden.
In der Wiederherstellungskonsole von Windows XP und Windows 2000 kann stattdessen der Befehl delete der Wiederherstellungskonsole verwendet werden.
Del-Befehlssyntax
del [/p ] [/f ] [/ s] [ /q] [ /a[ :] Dateiname [ /?]
Die Verfügbarkeit bestimmter Del-Befehlssch alter und anderer Befehlssyntax kann sich von Betriebssystem zu Betriebssystem unterscheiden. Frischen Sie das Lesen der Befehlssyntax auf, wenn Sie sich nicht sicher sind, wie Sie die Syntax interpretieren sollen, wie sie oben gezeigt oder in der folgenden Tabelle beschrieben wird.
| Entf-Befehlsoptionen | |
|---|---|
| Artikel | Erklärung |
| /p | Vor dem Löschen jeder Datei wird zur Bestätigung aufgefordert. |
| /f | Löscht schreibgeschützte Dateien erzwingen. |
| /s | Löscht die angegebenen Dateien aus allen Unterverzeichnissen. |
| /q | Ruhemodus; unterdrückt Aufforderungen zur Löschbestätigung. |
| /a |
Löscht Dateien basierend auf einem der folgenden Attribute: r=Schreibgeschützte Dateien h=Versteckte Dateien i =Nicht inh altsindizierte Dateien o =Offline-Dateien s =Systemdateien a =Dateien zum Archivieren bereit l =Punkte analysieren |
| /? | Verwenden Sie den Hilfe-Sch alter mit dem del-Befehl, um detaillierte Hilfe zu den verschiedenen Optionen des Befehls anzuzeigen. Das Ausführen von del /? ist dasselbe wie das Verwenden des help-Befehls zum Ausführen von help del. |
Del-Befehlsbeispiele
Hier sind einige Beispiele, die zeigen, wie Sie den Befehl verwenden können:
Datei in bestimmtem Ordner löschen
del c:\windows\twain_32.dll
Im obigen Beispiel wird der Befehl del verwendet, um twain_32.dll aus dem Ordner C:\Windows zu entfernen.
Datei aus aktuellem Ordner löschen
del io.sys
Hier sind für den Befehl keine Pfadinformationen angegeben, daher wird die Datei io.sys aus dem Verzeichnis gelöscht, aus dem Sie den Befehl eingegeben haben.
Wenn Sie beispielsweise del io.sys an der Eingabeaufforderung C:\> eingeben, wird die Datei io.sys aus C:\ gelöscht.
Alle EXE-Dateien löschen
del C:\Benutzer\Tim\Downloads\.exe
Diese entfernt alle EXE-Dateien aus dem Download-Ordner des Tim-Benutzers. Die Dateierweiterung kann durchersetzt werden, um alle Dateien aus diesem Ordner zu löschen.
Beachten Sie, dass nach Downloads\ kein Leerzeichen steht. Das Hinzufügen eines Leerzeichens würde den Befehl unterbrechen und Windows anweisen, den Downloads-Ordner statt nur der EXE-Dateien zu löschen. Da der Befehl del keine Ordner entfernt, würde er jede Datei daraus löschen, einschließlich nicht nur EXE-Dateien, sondern auch Bilder, Dokumente, Videos usw.
Alle archivierten Dateien löschen
del /a:a.
Verwenden Sie diesen del-Befehl, um alle archivierten Dateien im aktuellen Arbeitsverzeichnis zu löschen. Ähnlich wie der obige Befehl io.sys würde dieser in jedem Ordner ausgeführt werden, auf den die Eingabeaufforderung eingestellt ist.
Nach Attribut und Erweiterung löschen
del /q /a:r C:\Benutzer\Tim\Dokumente\.docx
Um einige der del-Sch alter zu kombinieren, ziehen Sie diesen Befehl in Betracht, der jede schreibgeschützte (/a:r) DOCX-Datei aus dem Ordner "Dokumente" des Benutzers löscht, dies jedoch im stillen Modus (/q) tut dass Sie nicht aufgefordert werden, dies zu bestätigen.
Dateien aus Unterordnern löschen
del /s C:\Benutzer\Tim\Dokumente\Adobe\.
Dieser Befehl löscht alle Dateien (.) aus allen Ordnern (/s) innerhalb des Adobe-Ordners im Dokumentenverzeichnis des Benutzers. Die Ordner bleiben erh alten, aber alle Dateien werden entfernt.
In diesem Beispiel werden Sie jedoch aufgefordert, Y für jede Datei einzugeben, um zu bestätigen, dass Sie tatsächlich alle löschen möchten. Um dies zu vermeiden, können Sie, wenn Sie sicher sind, dass Sie jede einzelne Datei löschen möchten, den Sch alter /q vor oder nach dem Sch alter /s hinzufügen, um den Befehl im stillen Modus auszuführen.
Genau wie im obigen DOCX-Beispiel kann der Platzh alter (.) in diesem Befehl beliebig geändert werden, um nur diese Dateien zu entfernen. Verwenden Sie. MP4 für MP4s,. MP3 für MP3s usw.
Del Verwandte Befehle
Der Erase-Befehl ist identisch mit dem Del-Befehl, also kann jeder mit dem gleichen Ergebnis verwendet werden. Mit anderen Worten, Sie können in jedem der obigen Befehlsbeispiele "del" durch "erase" ersetzen, ohne die Anweisungen zu unterbrechen.
Der Befehl forfiles wird manchmal zusammen mit dem del-Befehl verwendet, um Dateien zu entfernen, die so viele Tage alt sind. Beispielsweise möchten Sie möglicherweise Dateien löschen, die älter als einen Monat in einem bestimmten Ordner sind, was Sie mit forfiles und del tun können, aber nicht nur mit dem Befehl del selbst.
In Windows XP und neueren Versionen von Windows wird rmdir verwendet, um einen ganzen Ordner zu löschen, während deltree für denselben Zweck in Betriebssystemen verwendet wird, die älter als Windows XP sind.
In MS-DOS wird der Undelete-Befehl verwendet, um Dateien wiederherzustellen, die mit dem Löschbefehl gelöscht wurden. Um den Del-Befehl in neueren Windows-Versionen rückgängig zu machen, versuchen Sie es mit einem Dateiwiederherstellungsprogramm.






